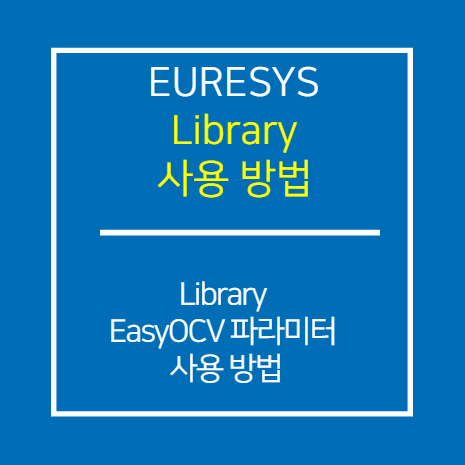Euresys Multicam Studio I/O Check
2021-11-22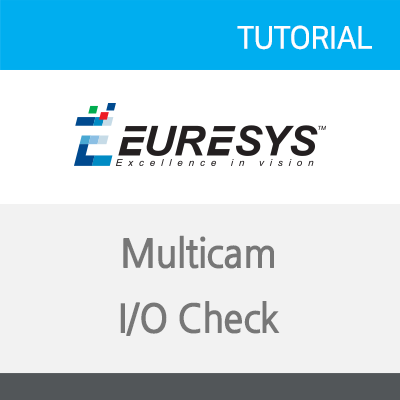
Euresys Multicam Studio I/O Check
안녕하세요. 화인스텍 마케팅 팀입니다.
화인스텍 블로그를 찾아주셔서 감사합니다
멀티캠(Multicam) 스튜디오에서 보드의 I/O Check 하는 방법을 알려드리겠습니다.
Frame Grabber의 I/O 단자에 케이블을 연결하셔서 사용하실 텐데요.
아래 이미지는 EURESYS Grablink Full Frame Grabber의 사진이며 샘플로 가져왔습니다.
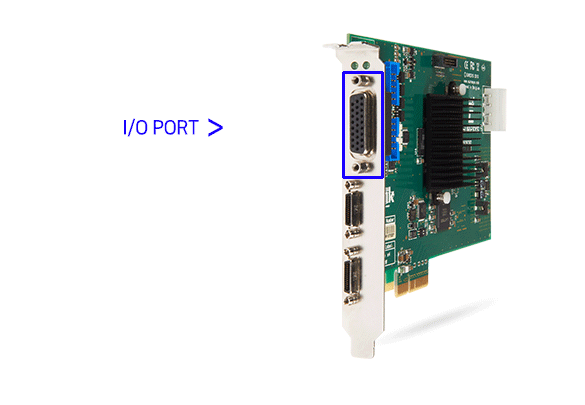
<이미지 1> EURESYS Grablink Full_I/O Port
Frame Grabber에서 바로 저 부분에 신호가 잘 들어가고 나가는지 멀티캠(Multicam)에서 확인이 가능합니다.
이전과 마찬가지로 관리자 권한으로 멀티캠(Multicam)을 실행합니다.
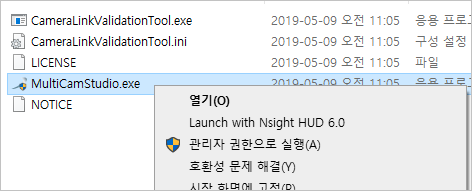
<이미지 2> 멀티캠(Multicam) 관리자 권한 실행
I/O Input 테스트
실행 후 상단 메뉴에서 Tools > Input/Output Control 선택합니다.
Input/Output Control 창이 열리면 Input 상자안에 IO Connector + 버튼을 눌러 핀맵을 엽니다.
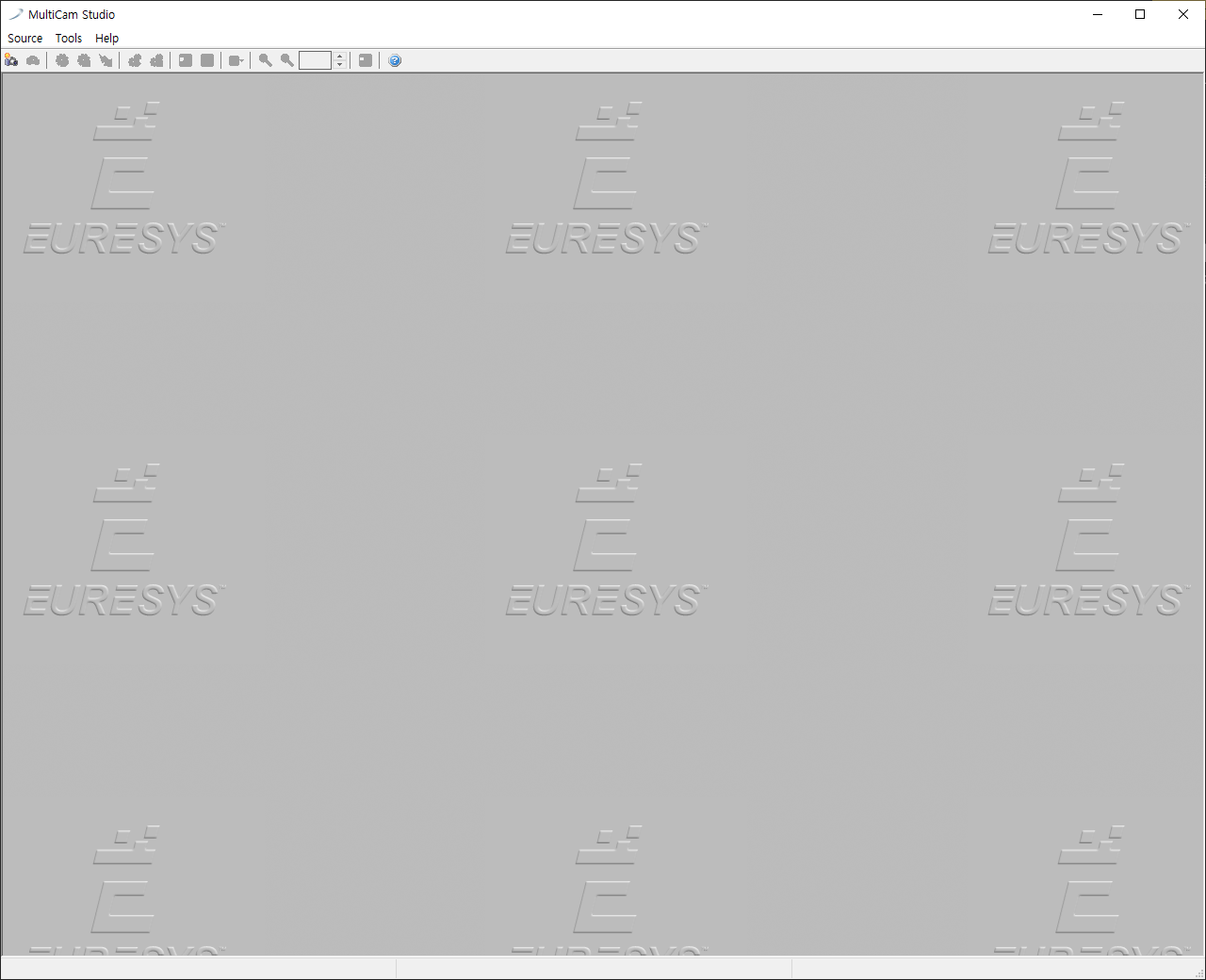
<이미지 3> Tools > Input/Output Control 실행
Input/Output Control > Input에 대한 설명입니다.
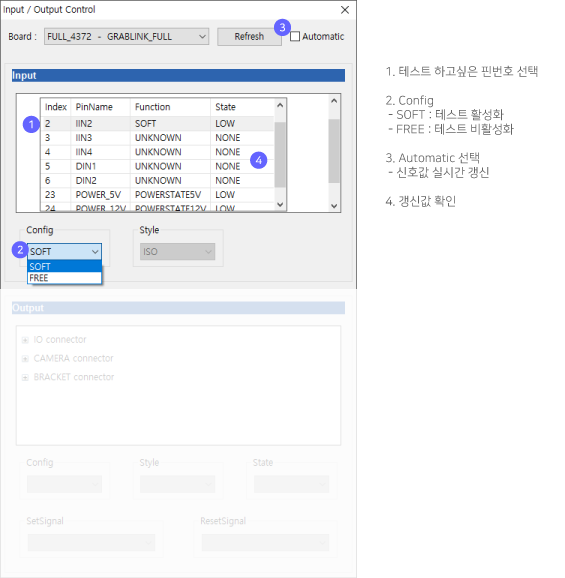
<이미지 4> Input/Output Control -> Input 창 설명
위 이미지와 같이 테스트하고 싶은 PIN 선택 -> Config 값 변경 -> Refresh(누를 때마다) or Automatic(자동으로) 선택 -> 갱신 값 확인
순으로 하시면 됩니다. 꽤 간단합니다.
I/O Output 테스트
실행 후 상단 메뉴에서 Tools > Input/Output Control 선택합니다.
Input/Output Control 창이 열리면 Output 상자 안에 IO Connector + 버튼을 눌러 핀맵을 엽니다.
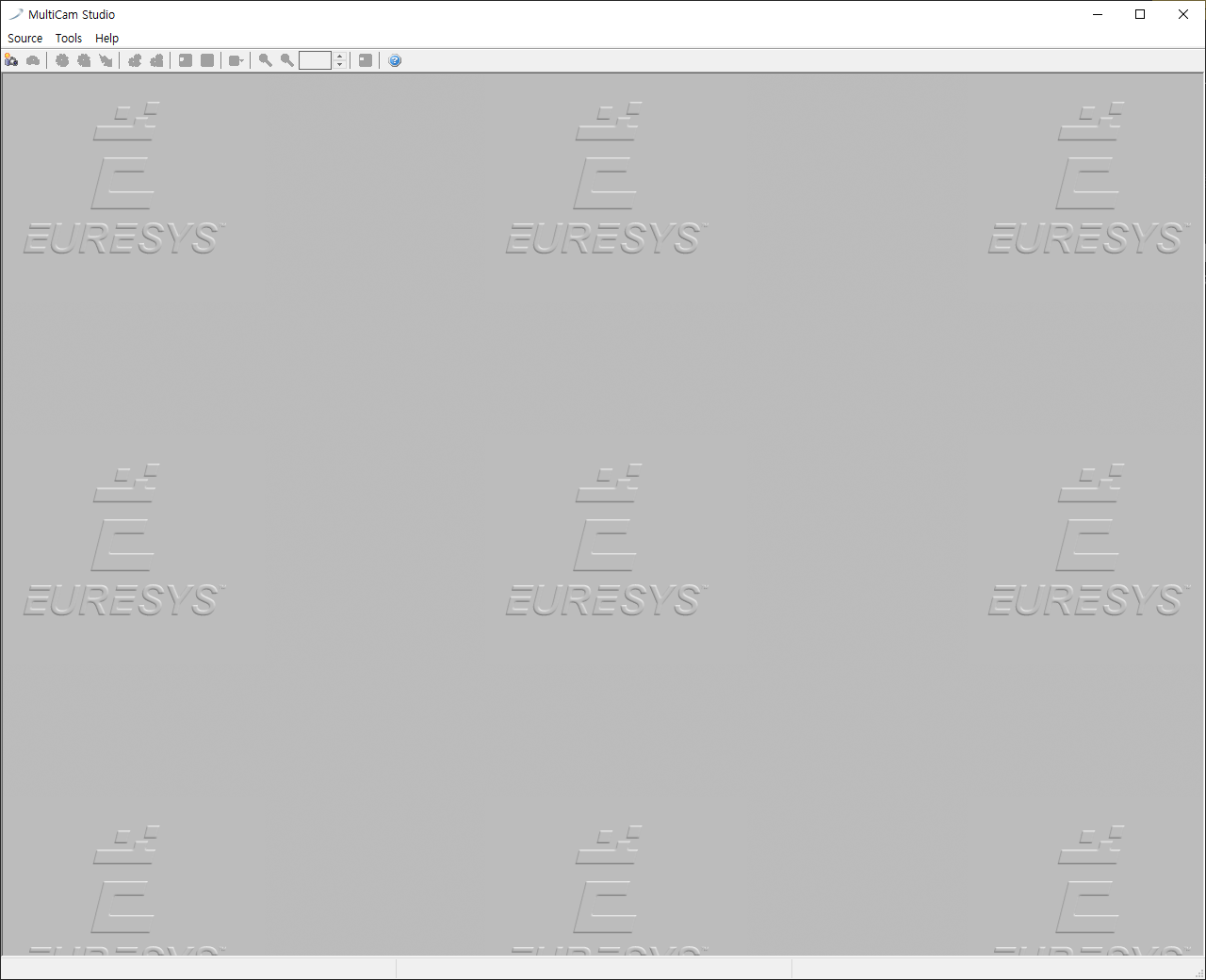
<이미지 5> Tools > Input/Output Control 실행
Input/Output Control > Output > EVENT 에 대한 설명입니다.
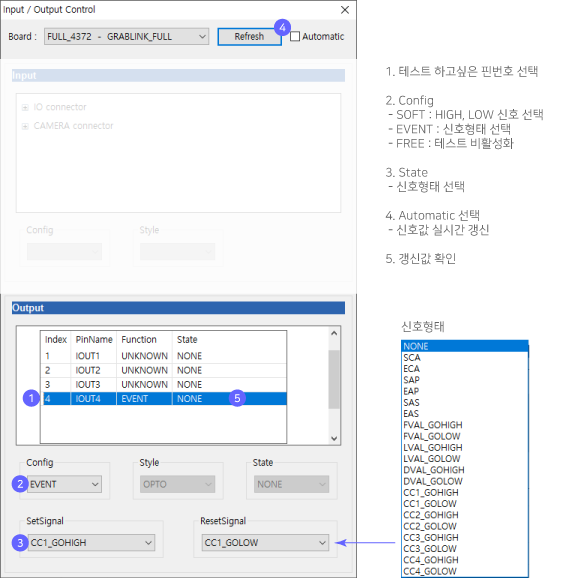
<이미지 6> Input/Output Control -> Output -> EVENT 창 설명
HIGH, LOW, TOGGLE 신호 형태에 따른 선택
만일 HIGH, LOW, TOGGLE 형식으로 Output 할 경우 SOFT를 선택합니다.
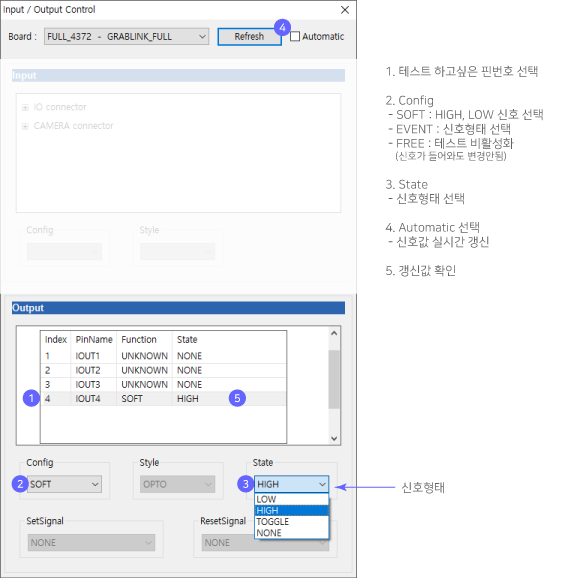
<이미지 7> Input/Output Control -> Output -> SOFT 창 설명
최대한 쉽게 표현하려고 했는데 잘 전달되었는지 모르겠네요
그림이 복잡해 보이시면 하나하나 따라 하시면 매우 쉽다는 것을 아실 수 있습니다.
그럼 Euresys Multicam Studio I/O Check 부분은 여기서 마치겠습니다.
이해 안 가시면 댓글 혹은 화인스텍 홈페이지에 문의해주세요.