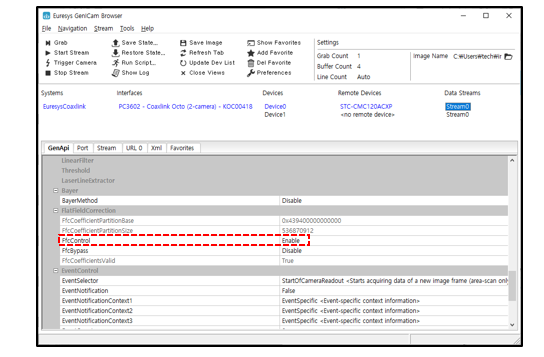EURESYS_CXP_Auto White Balance 사용 방법
2022-10-25
1. FFC-Wizard로 FFC 파일 생성하기
준비 단계
보드의 종류와 펌웨어에 따라 FFC 지원 여부가 다릅니다.
Coaxlink Quad G3(only F/W 1-camera)
Coaxlink Octo(only F/W 2-camera)
위 보드가 아닌 경우, 문의 부탁드립니다.
카메라 및 보드의 설정을 Continuous mode로 준비해야 합니다.
Device Tab의 CameraControlMethod: NC
Remote Device Tab의 TriggerMode: Off
정확한 보정을 위해, 평평한 흰색 타겟(예시, A4용지)을 준비합니다.
8bit 출력 기준으로, 흰색 타겟의 픽셀 값이 약 200 Level로 유지되도록 카메라 파라미터 또는 외부 환경을 조정합니다.
차광 단계에서는 카메라의 빛을 차단해야 하므로, 렌즈 덮개 또는 어두운 물체로 빛을 차단해야 합니다.
프로젝트 빌드
샘플 코드 중 coaxlink-sampe-programs\cpp\ffcWizard의 프로젝트를 실행합니다.
별도의 코드 수정 없이, 바로 빌드(Build) 합니다.
빌드 후 출력 폴더에 ffc-wizard.exe 파일이 생성됩니다.
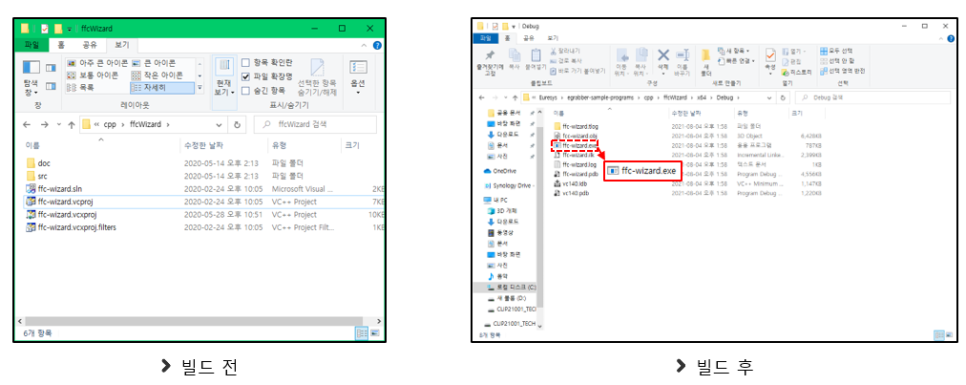
FFC 파일 생성하기
출력 폴더에서 주소창에 cmd를 입력하여 명령 프로프트를 실행 합니다.
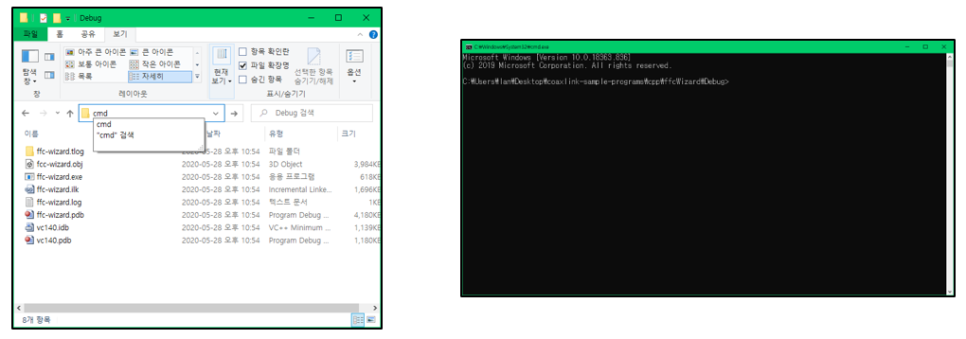
명령 프롬프트 창에 명령어를 입력합니다.
명령어 : ffc-wizard.exe --balance --output-ffc=(filename).ffc
또는
ffc-wizard.exe --ifINT --dew=INT --ds=INT --balance --output-ffc=(filename).ffc
※ 보드에 2개 이상의 카메라가 연결되어 있다면, INT에 올바른 인덱스를 입력해야 합니다.
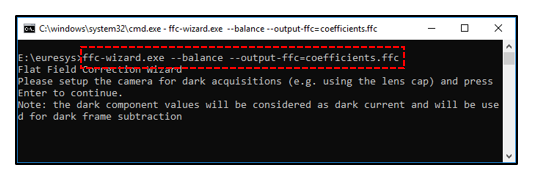
아래의 화면이 표시되면 카메라 차광을 진행합니다. 렌즈 덮개를 이용하여 차광하는 것을 권장합니다.
차광이 준비되면 Enter키를 눌러 다음 단계로 넘어갑니다. (Enter 키를 누르면 어두운 이미지를 얻기 위한 영상취득이 시작됩니다.)
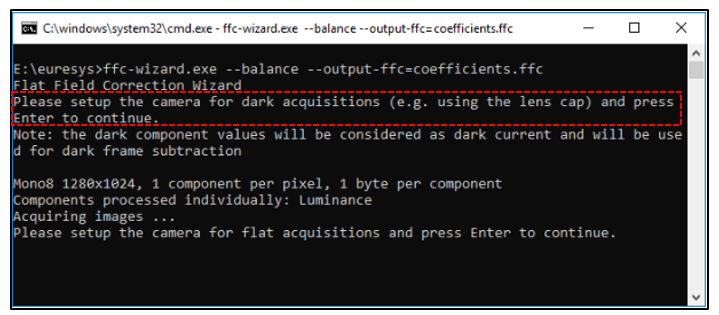
카메라 수광을 진행 합니다. 덮어져 있는 렌즈 덮개를 제거합니다.
수광이 준비되면 Enter키를 눌러 다음 단계로 넘어갑니다.
Enter 키를 누르면 평평한 회색 타겟 이미지를 얻기 위한 영상취득이 시작됩니다.
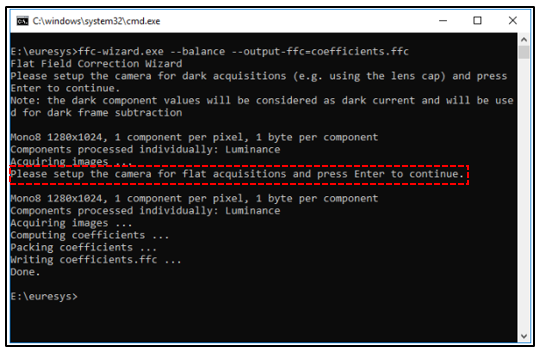
정상적으로 절차가 완료되면 Done 메세지가 출력됩니다.
ffc-wizard.exe 경로에 *.ffc 파일이 정상적으로 생성 되었는지 확인합니다.
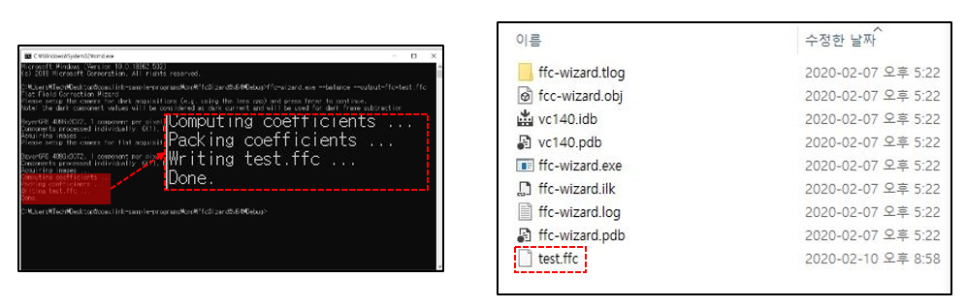
2. GenICam Browser에서 ffc 파일 적용하기
FFC 파일 불러오기
GenICam Browser를 실행 합니다.
툴 바 -> "Run Script..." -> Load -ffc 메뉴를 클릭합니다.
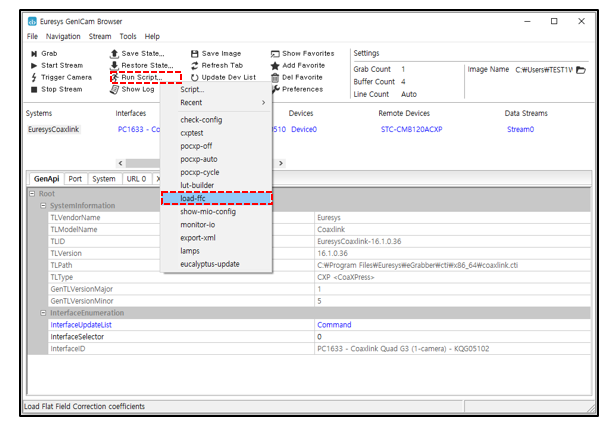
생성한 FFC 파일을 선택합니다.
정상적으로 Load 되면 Script에 Finished 메세지가 표시됩니다.
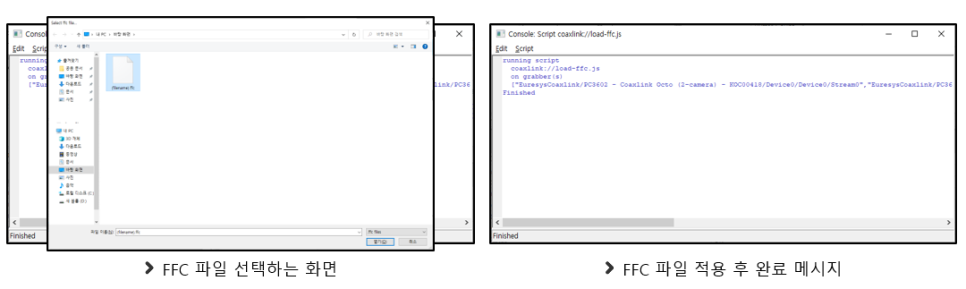
FFC 파일 적용 확인하는 방법
GenICam Browser의 Stream0에서, FfcControl 파라미터가 Enable로 변경되어 있으면 정상적으로 적용된 것입니다.