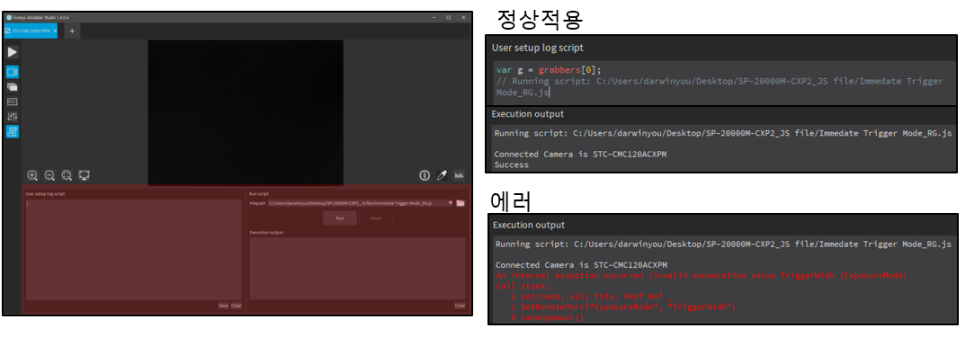EURESYS_eGrabber Studio 기본 사용 방법
2022-10-26
1. 프로그램 UI 레이아웃
UI 레이 아웃
탭 오픈소스 : 연결한 카메라의 목록이 표시
카메라 뷰 : 카메라의 영상이 표시
파라미터 및 기능 설정 : 카메라 설정을 할 수 있는 파라미터 및 기능 표시
기능 메뉴 : 카메라 영상, 레코더, 파라미터 등 메뉴 표시
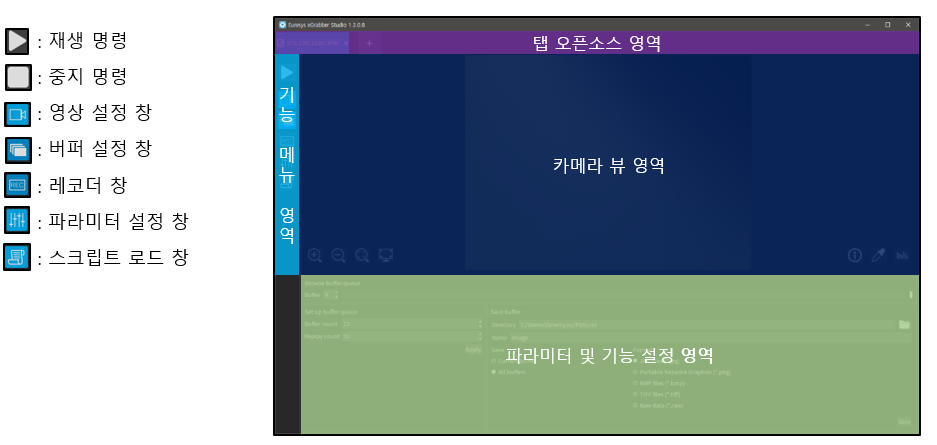
2. 카메라 연결 방법
연결 방법
eGrabber Studio를 실행 합니다.
Sources 목록에 연결한 카메라의 interface를 선택합니다. (해당 메뉴얼에서는 Coaxlink 선택)
eGrabbers 목록에 연결 된 카메라의 Stream0를 클릭한 후 "Open"을 클릭합니다.
※ Gigelink 및 Recorder containers를 사용하려면 각각의 라이센스가 필요합니다.
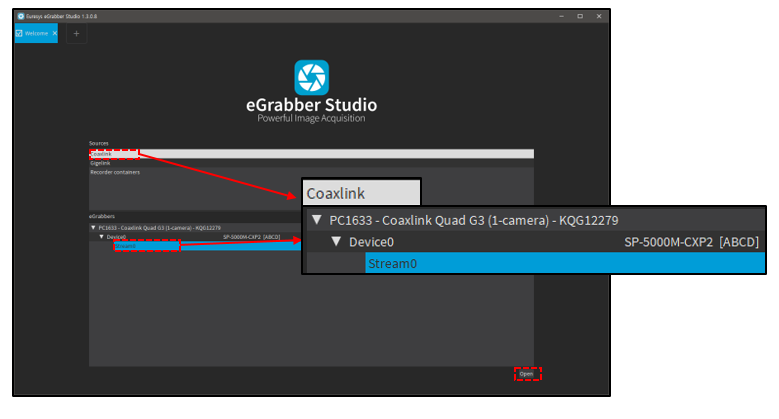
3. Buffer Queue 설정 방법
Buffer Queue 설정
기본값은 Continuous모드이므로 Conticuous영상이 필요한 경우 설정하지 않습니다.
설정한 수 만큼 이미지를 보려면 Replay Count를 Buffer Count와 동일한 값으로 설정합니다.
Continuous모드 처럼 지속적인 이미지를 보려면 Replay Count를 Buffer Count 보다 작은 값으로 설정합니다.
설정 후에는 반드시 "Apply"를 클릭해야 적용됩니다.
Buffer Count : eGrabber Studio 필드 전용 메모리 공간에 할당할 버퍼 수
Replay Count : 필드에 저장된 이미지를 표시하기 위해 대기열에 예약될 버퍼 수
※ Browse buffer queue 스크롤을 이동하면 취득한 이미지를 볼 수 있습니다.
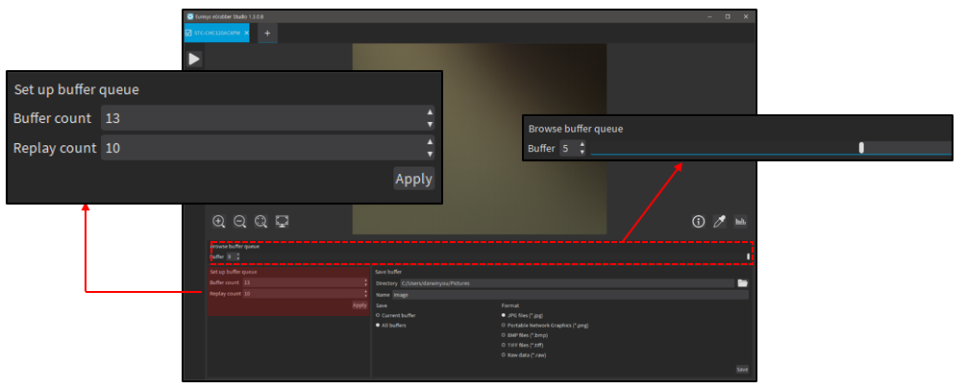
4. Continuous 영상 취득 방법
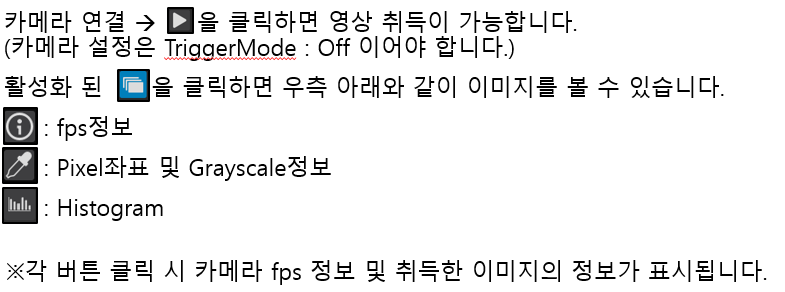
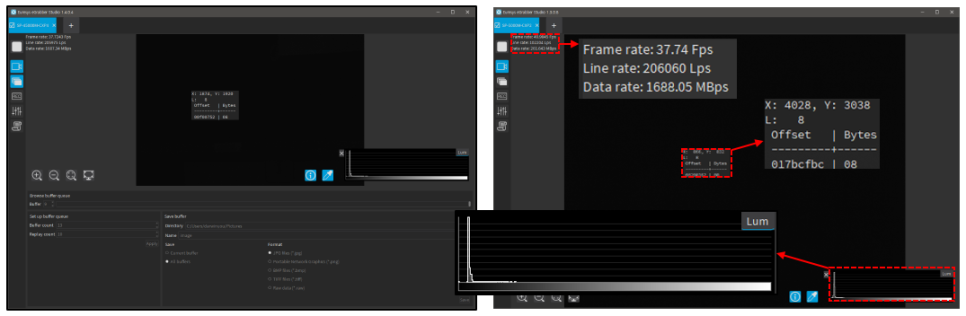
5. 이미지 저장 하기
저장 방법
이미지를 저장할 경로를  을 클릭하여 지정합니다.
을 클릭하여 지정합니다.
저장할 이미지의 확장자를 선택 후  을 클릭하여 저장합니다.
을 클릭하여 저장합니다.
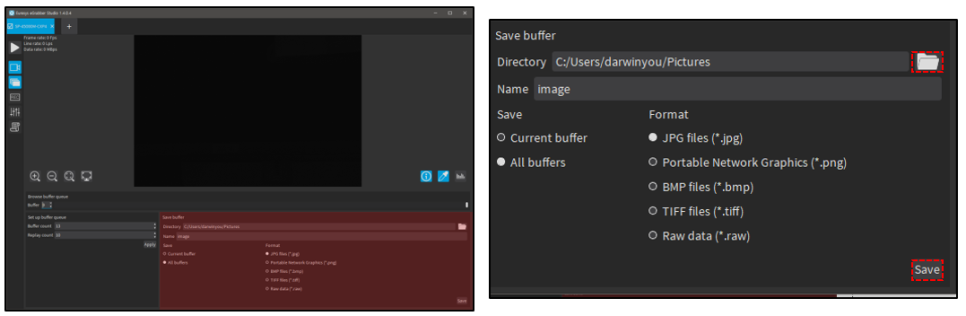
6. 레코더 저장 및 확인 방법
레코더 저장 및 확인
레코더를 저장할 경로를  을 클릭하여 지정합니다.
을 클릭하여 지정합니다.
저장할 레코더 파일의 크기를 지정합니다. (무분별한 PC 저장공간 사용 방지)
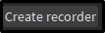 을 클릭하여 레코더를 생성합니다.
을 클릭하여 레코더를 생성합니다.
 을 클릭하여 녹화를 시작 후 이미지를 취득하면 생성한 레코더 파일에 버퍼가 저장됩니다.
을 클릭하여 녹화를 시작 후 이미지를 취득하면 생성한 레코더 파일에 버퍼가 저장됩니다.
녹화를 완료 하면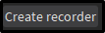 을 클릭하여 레코더를 닫습니다.
을 클릭하여 레코더를 닫습니다.
※ 레코더 기능을 사용하려면 레코더 라이센스가 필요합니다.
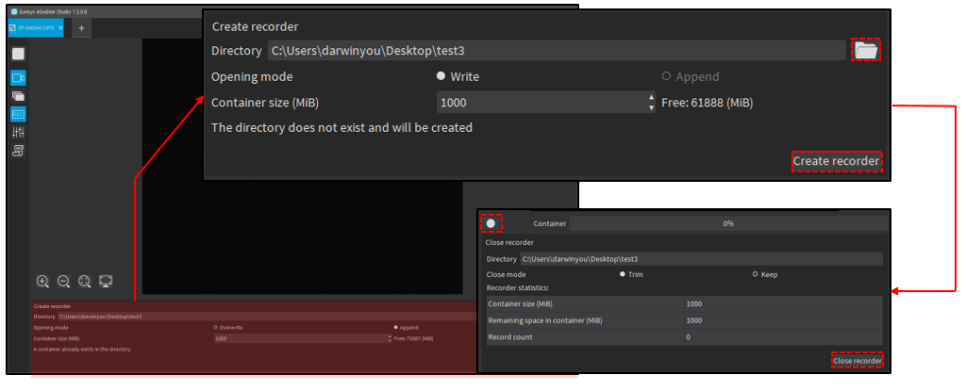
탭 오픈소스 영역에서 "+" 을 클릭합니다.
Sources 목록에서 Recorder Containers를 클릭합니다.
Recent 목록에서 앞서 생성한 레코더를 선택 후 "open"을 클릭합니다.
Record 스크롤로 저장된 버퍼를 확인할 수 있으며, Range를 설정하여 원하는 버퍼를 .tiff 이미지 및 .mkv 동영상으로 저장이 가능합니다.
저장방법은 File type, Format, Range 를 설정 후 Name을 지정하고 "Export"를 클릭합니다.
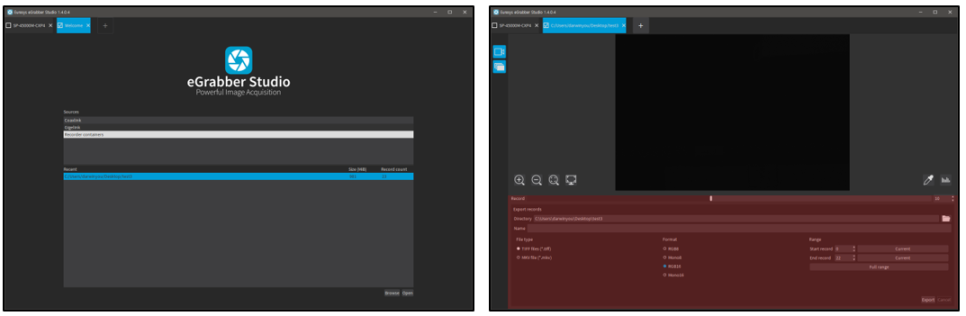
7. JS 파일 적용 방법
 을 클릭하여 PC에 저장되어있는 JS파일을 Load합니다.
을 클릭하여 PC에 저장되어있는 JS파일을 Load합니다.
"Run"을 클릭하여 JS파일을 적용합니다.
정상적으로 적용이 될 경우 우측 아래 이미지(정상적용)와 같이 표시됩니다.
어떠한 에러로 인하여 적용이 되지 않을 경우 우측 아래 이미지(에러)와 같이 표시됩니다.
※ 에러가 발생한 경우 JS파일을 올바르게 수정 후 다시 적용하여 사용합니다.