총 183 건
-
 eGrabber Studio Recorder 저장 및 확인 방법
eGrabber Studio Recorder 저장 및 확인 방법레코더 저장 및 확인 방법 1. 레코더를 저장할 경로를 파일 모양 아이콘을 클릭하여 지정합니다. 2. 저장할 레코더 파일의 크기를 지정합니다. (무분별한 PC 저장공간 사용 방지) 3. "Create recorder"를 클릭하여 레코더를 생성합니다. 4. 녹음 버튼(동그라미)을 클릭하여 녹화를 시작 후 이미지를 취득하면 생성한 레코더 파일에 버퍼가 저장됩니다. 5. 녹화를 완료 하면 "Close recorder"를 클릭하여 레코더를 닫습니다. ※레코더 기능을 사용하려면 레코더 라이센스가 필요합니다. 6. 탭 오픈소스 영역에서 + 버튼을 클릭합니다. 7. Sources 목록에서 "Recorder Containers"를 클릭합니다. 8. Recent 목록에서 앞서 생성한 레코더를 선택 후 "Open"을 클릭합니다. 9. Record 스크롤로 저장된 버퍼를 확인할 수 있으며, Range를 설정하여 원하는 버퍼를 .tiff 이미지 및 .mkv 동영상으로 저장이 가능합니다. 10. 저장방법은 File type, Format, Range 를 설정 후 Name을 지정하고 "Export"를 클릭합니다.
2023.05.09 -
 XENICS_CXP_Manx SQ 카메라 사용 방법 Xenics / 튜토리얼
XENICS_CXP_Manx SQ 카메라 사용 방법 Xenics / 튜토리얼안녕하세요? 화인스텍 마케팅 팀입니다. 머신비전 전문 기업 화인스텍 블로그를 찾아주셔서 감사드립니다. 이번에는 XENICS사의 Manx SQ CXP카메라의 사용하는 방법에 대해 설명해드리겠습니다. 기초이론부터 영상 취득 방법, Calibaration 생성 , 저장과 관리까지 상세하게 전달 해드리겠습니다! 1. 준비작업 1) 보드 펌웨어 보드 뒷면의 6Pin 전원을 연결합니다. CoaxLink Firmware Manager를 실행합니다. 오른쪽 그림과 같이 표시가 있다면 펌웨어 업데이트가 필요한 경우입니다. 펌웨어 목록 중 1-Camera를 선택하고 버튼을 클릭합니다. 펌웨어 업데이트가 완료되면 컴퓨터의 전원을 끕니다. 이 때 , 재부팅이 아니라 완전하게 종료해야 합니다. 컴퓨터 부팅 후 다시 CoaxLink Firmware Manager를 실행합니다. 왼쪽 그림과 같이 표시가 있다면 준비가 완료된 상태입니다. 카메라와 보드의 ABCD 커넥터를 A:A , B:B , C:C, D:D로 연결해야 합니다. 왼쪽 그림은 카메라의 채널 순서를 오른쪽은 보드의 채널 순서를 보여줍니다. A는 POCXP(전원)입력이므로 가장 마지막에 연결 합니다. 보드 펌웨어와 케이블 연결이 정상이라면 보드 뒷면의 LED가 초록색으로 점등 됩니다. 그리고 GenICam Browser 실행 시 CXPCam으로 인식됩니다. 2. 기초 이론 1) 동작 Manx SQ CXP 카메라는 Linescan 카메라이지만 Frame으로 출력됩니다. 프레임 출력은 카메라 내부에서 프레임을 생성하기 때문에 최대 높이가 정해져 있습니다. 2) 파라미터 DeviceGain(Analog Gain) 이미지가 어두울 경우 Gain을 높여 밝기를 확보 할 수 있습니다. Gain을 높일 경우 노이즈도 같이 증폭되므로 주의가 필요합니다. ExposureTime(us) 노출 시간을 설정하는 파라미터 입니다. AcquisitionLineTime(us) Line Rate를 설정하는 파라미터 입니다. 노출 시간이 너무 긴 경우 실제 AcquisitionLineTime은 Exposure Time이 됩니다. Height (Pixel) Frame의 높이를 설정 합니다. 3) NUC NUC(Non-Uniformity Calibration) 개별 픽셀은 오프셋이 약간 다를 수 있으며 들어오는 광자에 약간 다르게 반응합니다. 이러한 이유로 원본 이미지는 왼쪽 그림과 같이 약간 줄무늬가 있는 경향이 있습니다. NUC를 적용하면 오른쪽 그림과 같이 원본 이미지를 균일하게 만들 수 있습니다. 주의 사항 Exposure Time , Gain Exposure Time과 Gain이 변경되면 환경에 맞춰 다시 Calibration을 해야 합니다. Temperature 사용 환경의 온도가 변경되면 환경에 맞춰 다시 Calibration을 진행해야 합니다. NUC 조명 , 타겟 NUC에 사용될 조명과 타겟의 표면은 균일해야 합니다. 4)광학계 사양 계산 방법 예시 환경 Camera : Manx 2048 SQ CXP (Cell Size 12.5um) Lens: 2x Motion Speed : 10mm/s 계수 계산 방법 Resolution (실제 분해능) = 12.5um (Cell Size) / 2(렌즈 배율) = 6.25um AcqusitionLineTime = 6.25um(실제 분해능) / 10mm/s (모션속도) = 625us ExposureTime = 625us 미만 예시 환경 Camera : Manx 2048 SQ CXP (Cell Size 12.5um) Lens: 2x Motion Speed : 10mm/s Encoder Pitch : 4um 4체배 사용 계수 계산방법 4체배 사용 시 Pitch per edge : 1um Encoder Pulse Divider = 6.25um (실제 분해능) , 정수 입력 시 6 또는 7 3. 영상 취득 방법 1)카메라 Free-Run 제어 Deive 설정 CameraControlMethod : NC Remote Device 설정 Height : Frame 높이 AcquisitionMode : continuous TriggerMode : LineFreeFrameFree AcquisitionLineTile(us) : 광학 사양에 따른 계산 값 Exposure Tiem(us) : AcquisitionLineTime 보다 작은 값 DeVice 설정 CameraControlMethod:RC ExposureReadoutOverlap : True ExposureRecoveryTime : 0.0 CycleMinimumPeriod(us) : 광학 사양에 따른 계산 값 CycleTriggerSource :Immediate Remote Device 설정 Height: Frame 높이 AcquisitionMode :Continuous TriggerMode : LineCXPFrameFree ExposureTime(us) : CycleMinimumPeriod 보다 작은 값 Interface 설정 QuadratureDecoderTollSelector : QDC1 QuadratureDecoderToolSources : Din11_Din12 QuadratureDecoderTollActivation : AllEdgesAB DividerToolSelector : DIV1 DividerToolSource : QDC1 DividerToolEnableControl :Enable DividerToolDivisionFactor : 광학 사양에 따른 계산 값 Divice 설정 CameraControlMethod : RC ExposureReadoutOverlap : True ExposureRecoveryTime : 0.0 CycleMinimumPeriod(us): 광학 사양에 따른 계산 값 CycleTriggerSource: DIV1 Remote Device 설정 Height : Frame 높이 AcquisitionMode : continuous TriggerMode : LineCXPFrameFree ExposureTime(us) : CycleMinimumperiod 보다 작은 값 4. Calibration 파일 생성 방법 Xeneth64를 실행합니다. Calibration data는 none을 선택 합니다. 툴 상단의 메뉴를 클릭합니다 . Camera Calibration Wizard 에서 Two Point Calibration을 선택하고 버튼을 클릭 합니다. 첫 단계는 FPN(Fixed Pattern Nosie)를 보정합니다. FPN보정을 위해 빛을 차단한 Dark Image를 취득해야 합니다. 버튼을 클릭하면 이미지를 취득하고 분석이 진행 됩니다. Dark Nosie 분석이 완료되면 이미지 뷰어에 다음과 같이 표시 됩니다. 초록색 : FPN 위치 빨간색 : Temporal 노이즈 위치 다음 단계는 PRNU(Photon Response Non-Uniformity)를 보정합니다 . PRNU 보정을 위해 균일한 Gray Image를 취득해야 합니다. 조명 및 타겟 (예시 :A4 용지)의 표면이 균일한지 확인합니다. 빛의 밝기는 히스토그램의 2/3 위치가 적절합니다. Xeneth64 View 메뉴에서 히스토그램을 활성화 할 수 있습니다. 버튼을 클릭하면 이미지를 획득하고 분석이 진행 됩니다. PRNU 분석이 완료되면 이미지 뷰어에 다음과 같이 표시됩니다. 노란색 : PRNU 위치 보라색 : Temporal 노이즈 위치 Finichi 버튼을 클릭하면 Calibarion 정보를 파일로 저장할 것인지 확인 메세지가 표시됩니다. 경로를 지정하면 Calibration 파일이 저장됩니다. Calibration 생성후 버튼을 클릭하여 활성화 여부를 설정 할 수 있습니다. 왼쪽 이미지는 비활성화 , 오른쪽 이미지는 활성화 후 스캔 된 모습 입니다. 5. Calibration 정보 카메라에 저장하는 방법 이전 단계에서 저장한 Calibration 파일을 카메라 메모리에 저장 할 수 있습니다 . Xeneth64 프로그램의 Settings 메뉴에서 버튼을 클릭합니다. Calibration set control 카테고리의 Selector 에서 저장 공간을 선택합니다. 0~6 까지는 기본 값이 보관되어 있고, 7~15는 비어 있습니다. Slot을 선택하면 Slot Info에 Free 또는 Not Free로 표시됩니다. Xeneth64 Settions 메뉴에 파라미터 갱신 주기를 설정 할 수 있습니다. 즉각 파라미터 확인을 위해 짧게 설정 합니다 Free 상태의 Slot을 선택하고 store의 버튼을 클릭 합니다. 파일 선택 창이 표시되면 Calibration 파일을 선택합니다. 파일 선택 후 진행 창이 잠시 표시되고 사라집니다. Slot 15의 상태를 확인하면 Not Free로 표시됩니다. 즉, 정상적으로 Slot 15에 Calibration 정보가 저장 됐습니다. Calibration 정보를 삭제할 Slot을 선택한다 그리고 Clear 버튼을 클릭하면 즉시 정보가 비워집니다 정상적으로 비워졌다면 Slot Info에 Free로 표시됩니다. 6. User set 관리하는 방법 설정된 파라미터 정보를 카메라의 User set 공간에 저장할 수 있습니다. User Set Control 카테고리의 Selector 에 Slot 0~15중 하나를 선택합니다. 선택한 Slot 상태에 따라 Slot Info에 Free, Not Free가 표시됩니다. Default는 카메라 전원 입력시 불러와지는 Slot 을 의미합니다. Save의 버튼을 클릭하면 저장됩니다. 카메라의 user set 공간에 저장된 파라미터 설정 값을 불러올 수 있습니다. User set control 카테고리의 Selector에 Slot 0~15중 하나를 선택합니다 선택된 Slot 상태에 따라 Slot Info에 Free, Not Free가 표시됩니다. Load의 버튼을 클릭하면 불러옵니다. 이번 시간에는 XENICS_CXP_Manx SQ 카메라 사용 방법에 대해서 알아 보았습니다. 도움이 되셨나요 ? 문의 사항 있으시면 머신비전 솔루션 전문 기업 화인스텍에 문의하세요 . 언제나 여러분과 함께 하겠습니다. www.fainstec.com으로 이동.
2022.10.28 -
 Optotune Lens Driver & Firmware Flash Utility 설치방법
Optotune Lens Driver & Firmware Flash Utility 설치방법1. 장치관리자 포트 확인 시작 > 내 PC > 관리를 선택합니다. Lens Dirver가 설치 되지 않은 경우 USB 직렬 장치로 인식되는 것을 확인 할 수 있습니다. 2. Optotune Lens DriVer Controller 설치 제공된 압축 패키지의 Optotune Lens Dirver Controller 1.10.6108 하위 경로에 있는 Setup.exe 파일을 실행 합니다. 중간 설정 변경 없이 Next 버튼을 계속 클릭하여 설치를 완료 합니다. 3. Optotune Lens DriVer Firmware Falsh Utility 설치 제공된 압축 패키지의 Optotune Lens Dirver Firmware Flash Utility 1.3.6116 하위 경로에 있는 Setup.exe 파일을 실행 합니다. 중간 설정 변경 없이 Next 버튼을 계속 클릭하여 설치를 완료합니다. 4. Lens Driver Controller 실행 시작 > Lens Driver Controller 를 검색 후 선택하여 프로그램을 실행 시킵니다, 프로그램 실행 후 활성화 되는 창의 드라이버의 경로를 복사합니다. C:\Program Files (x86)\Optotune Switzerland AG\Lens Driver Controller "Open Device Manager" 버튼을 클릭하여 장치 관리자 창을 활성화 합니다. 5. Lens Driver Controller 드라이버 업데이트 인식된 USB 직렬 장치에 마우스 우클릭을 하여 드라이버 업데이트 버튼을 선택합니다. "내 컴퓨터"에서 드라이버 찾아보기 (R)을 선택하여 수동 경로 입력창을 활성화 시킵니다. 복사했던 드라이버 경로를 드라이버 검색 경로에 입력합니다. 다음 버튼을 누른 후 설치 창이 활성화되면 설치 버튼을 클릭합니다. 설치가 완료되면 닫기 버튼을 클릭합니다. 설치 완료 후 변경된 포트 이름을 확인 가능합니다. ※ 간혹 설치가 정상적으로 됐으나 포트 이름이 변경되지 않는 경우가 발생하는데, 그대로 다음 스텝을 진행하면 됩니다 . 6. Optotune Lens Driver Firmware Flash Utility 실행 시작 > Lens Driver Firmware Flash 를 검색 후 선택하여 프로그램을 실행 시킵니다. "Start" 버튼 밑에 있는 Java Runtime 환경을 설치하는 링크를 클릭합니다. 7. Java Runtime 설치 "동의" 버튼을 클릭하여 설치를 진행 합니다. 설치 진행 후 "마침" 버튼을 클릭하여 설치를 완료합니다. 8. Optotune Lens Dirver Firmware Flash Utilty 드라이버 업데이트 Java Runtime 설치 후 "Start" 버튼을 클릭합니다. DFU Driver Misiing 메시지가 발생하는 경우 "Click Here for diver installation help"를 클릭 합니다. 클릭 후 활성화되는 창의 드라이버의 경로를 복사합니다. C:\Program Files (x86)\Optotune Switzerland AG\Lens Driver Firmware Flash Utility "Open Divice Manager" 버튼을 클릭하여 장치 관리자 창을 활성화 합니다. 기타 장치 - ATm32U4DFU 드라이버에 마우스 우클릭을 하여 드라이버 업데이트 버튼을 선택합니다. "내 컴퓨터" 에서 드라이버 찾아보기(R)을 선택하여 수동 경로 입력창을 활성화 시킵니다. 복사했던 드라이버 경로를 드라이버 검색 경로에 입력합니다. "다음" 버튼을 누른 후 설치 창이 활성화 되면 설치 버튼을 클릭합니다. 설치가 완료되면 닫기 버튼을 클릭합니다. 포트에 목록이 있는지 확인 합니다. Firmware Flash Utility 툴을 다시 실행 후 렌즈 연결을 확인 합니다. 사용하고 있는 렌즈의 모델명을 확인 후 선택합니다. "Start Flashing Firmware" 버튼을 클릭하여 Firmware 업데이트를 실행 합니다. 완료 후 "Quit" 버튼을 클릭하여 종료 합니다. 9. Optotune Lens Dirver Controller 연결 확인 Lens Driver Controller를 다시 실행 후 "Connect" 버튼을 클릭하여 렌즈와 통신을 연결합니다. 연결 후 렌즈 파라미터 제어 창이 활성화 되는 것을 확인 합니다.
2022.10.28 -
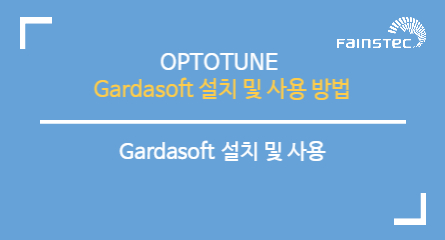 OPTOTUNE_Gardasoft 설치 및 사용 방법
OPTOTUNE_Gardasoft 설치 및 사용 방법1.GardaSoftMaint 설치 및 Hardware 연결 Gardasoft 설치 Gardasoft-Install-GardasoftMaint-v3.7.1.1의 폴더안에 Setup.exe를 실행시켜 설치합니다. 설치가 완료되고 GrardasoftMaint를 실행하면 아래와 같이 실행 됩니다. TR-CL180에 24V Power를 인가해 줍니다. TCP/IP통신을 위해 LanCable을 연결해 줍니다. Optotune을 제어하기 위해 Lens output에 6Pin Cable도 연결 합니다. GardasoftMaint 설정 IP충돌을 막기 위해 고정IP(FixedIP)설정을 해줍니다. PC의 LenPort에 IP에 설정 합니다. EX) 192.168.104.10 TR-CL180에 FixedIP를 설정 합니다. EX) 192.168.104.100 GardasoftMaint 실행 -> 연걸된 TR-CL180의 S/N를 클릭 -> "Change IP"를 클릭 - > FixedIP체크 -> PC의 Lenport에 설정한 IP와 4번째 인자만 다르게 설정 -> "Send" 클릭 Optotune을 제어하는 방법으로는 두가지가 있습니다. 첫번째 , Web Page를 통해 제어 방법 두번째 , 직접 Command를 통해 제어 방법 첫번째 방법을 위해 버튼을 클릭합니다. 클릭하면 Web Page가 열립니다. 상단에 있는 Set up output1을 클릭합니다. Mode는 Continuous로 설정하고, Active Power(dpt)의 스크롤을 제어합니다. 그리고 "Submit"을 클릭해야 설정한 값으로 제어 됩니다. (스크롤 값을 변경 할 경우마다) 두번째 직접 Command를 통해 제어하기위해 Messaging 부분에 Command 값을 기입하고 "Send Command"버튼을 클릭합니다. GardasoftMaint Command 설명 Send Command Optotune Lens를 제어하기 위한 Command는 "RS1,s"를 사용합니다. s는 Lens에 적용될 dpt값 입니다. Recevie Command Ok: Reply data가 반환 됩니다. NH: Err가 반환 됩니다. GardasoftMaint Command 예시 Command를 통해 Optotune을 제어하여 영상 취득을 한 예시입니다. 2. Gardasoft SDK 설치 및 설명 GardasoftMaint SDK 설치 Gardasoft-Install-Triniti-SDK-v3.1.0 -> 설치를 원하는 Bit -> Setup.exe를 실행해서 SDK를 설치합니다. GardasoftMaint SDK 설명 C# 또는 MFC Smapel Code를 Open하여 프로젝트를 빌드 후 실행 합니다. C# : C:\Program Files\Gardasoft Vision\Triniti\SDK\Samples\.NET\WinForms\CSharp\Triniti Controller API Sample MFC : C:\Program Files\Gardasoft Vision\Triniti\SDK\Samples\Native\MFC\CPlusPlus\Triniti Controller API Sample 프로그램 설명 Search : 현재 열결된 Gardasoft 모듈 찾기 Open web page... : Web Page에서 제어 Open : 프로그램에서 제어 하기 위해 모듈과 연결 Close : 연결된 모듈과 연결 해제 Export Configuration.. : 설정 값을 xml 형태로 저장 Import Configuration.. : 저장되어 있는 xml 불러오기 Focal Power : dpt 값으로 Optotune 제어 Command : Command로 제어 스크롤바값을 설정하여 OPtotune을 제어해서 영상 확인 Command를 통해 Optotune을 제어해서 영상 확인
2022.10.28 -
 BENANO_Firenze Tool 사용 방법
BENANO_Firenze Tool 사용 방법1. 제품 소개 Benano 제품은 Structure Light 방식으로 Phase Shift 기술을 이용하여 높이를 측정합니다. Fringe Pattern 을 타겟에 조사하여 취득 된 이미지로 Point Cloud 및 ZMap으로 변환합니다. 제품에 따라 Camera 및 Projector 개수, 사양이 다릅니다. 2. Calibration Setting Calibration – Focus Setting 높이를 측정하고자 하는 타겟에 Focus를 편하게 맞추기 위해 가이드라인을 제공하고 있습니다. Focus 맞춘 지점 기준으로 사양서 상 Effective Depth 범위를 측정할 수 있습니다. 상단 메뉴 창에서 Calibrartion 을 선택 후을 클릭 할 경우 Projector 에서 마름모가 조사됩니다. Z축 이동에 따라 Live View 에서 마름모가 좌, 우로 이동합니다. 마름모가 잘 보이지 않을 경우 밝기 관련 된 파라미터를 통해 밝기를 확보합니다. Live View 에서 마름모가 중앙에 오도록 맞춥니다. 포커스 설정이 끝나면 을 누릅니다. 3. Scan Setting Scan - Scan Flow : 패턴 수를 줄여 결과 데이터를 더 빠르게 획득 할 수 있지만 노이즈가 발생할 수 있습니다. : Projector 또는 RGB Light로 2D 이미지를 취득할 수 있습니다. Grab : 동일한 패턴의 이미지를 더 취득하는 기능입니다. 데이터 획득 속도는 느려질 수 있지만 진동과 CCD의 열 노이지를 줄일 수 있습니다. Light : Color 조명이 옵션으로 추가 된 제품의 경우 조명을 키고 끌 수 있습니다. : 다른 패턴을 추가로 투사하여 다중 반사 노이즈를 줄 일 수 있습니다. Scan - Algorithm High Value & Low Value Gray Value 값이 High Value 보다 크거나 low Value 보다 작은 값은 3D 결과 데이터에서 제외됩니다. 3D 데이터가 부족하다면 254 / 1 권장 값입니다. Modulation Modulation Mode 에서 설정 된 Modulation 값 보다 높은 값을 녹색으로 표시됩니다. Modulation Mode 에서 Live View 에서 Mouse Position 에 따른 Pixel Modulation 값이 Algorithm Setting 에서 설정 된 Modulation 값 보다 높은 값을 녹색으로 표시됩니다. 이 두 값은 노이즈 필터링 기능입니다. Phase Error Tolerance 표면 재질에 대한 노이즈를 필터 처리 할 때 사용합니다. 값이 높으면 더 많은 데이터를 포함하지만, 더 많은 노이즈를 포함할 수 있습니다. Phase Difference 반사율이 높은 물체를 위해 특별히 설계되었습니다. Solder Ball 또는 Steel 구성 요소 등에 사용됩니다. 이 값을 낮게 설정하면 반사율이 높은 종류의 개체에서 더 많은 노이즈를 제거할 수 있습니다. 4. Live Setting : Live Start / Stop 버튼입니다. : Live View 화면에 분홍색 크로스 라인이 표시됩니다. : Live View 화면 중앙 기준으로 Pixel 단위로 사각형을 표시할 수 있습니다. : Live View 이미지가 저장 됩니다. : 이미지 픽셀에 대한 Gray Level 분포도를 Histogram 으로 확인 할 수있습니다. Mode : Live View 에서 2D 이미지 표시 방식을 설정합니다. Overexposure : 각 Pixel 에 대해 단순 밝기에 따른 데이터 결과를 보여줍니다. 밝은 영역은 분홍색으로 표시되고 어두운 영역은 파란색으로 표시 됩니다. Modulation : 각 Pixel에 대해 구조 광에 대한 품질을 보여줍니다. 녹색 픽셀은 좋은 3D 스캔 결과를 의미하고 빨간색 또는 파란색 픽셀은 3D 결과에 좋지 않음을 의미합니다. 분홍색, 빨간색은 High Value 보다 높은 값을 의미합니다. 파란색은 Low Value 또는 Modulation 보다 낮은 값을 의미합니다. Color : Brightness 제어는 RGB 조명 밝기만 적용 됩니다. 해당 제어는 2D Color 이미지의 밝기에만 관련되어 있으며 3D 데이터에는 영향이 없습니다. RGB 3D View 의 밝기에는 영향을 줍니다. Brightness : 프로젝터의 밝기 값을 설정합니다. : HDR 기능 Gain : 카메라의 Gain 값을 설정합니다. Exposure : 카메라의 Exposure 를 설정합니다. (Long, Normal, Short) Scan - Start 모든 설정이 끝난 후 를 누르면 3D 데이터를 획득 할 수 있습니다 5. 3D View Setting : 영역을 설정하면 해당 영역을 제외하고 지워집니다. : 임의의 라인에 대해 높이 값을 그래프로 확인할 수 있습니다. 6. Post Processing Scan - Post Processing Enable Filter Top, Bottom 높이 기준으로 원하는 영역만 볼 수 있습니다. 설정 후 다음 스캔부터 적용됩니다. Smooth 높이 기준으로 원하는 영역만 볼 수 있습니다. 설정 후 다음 스캔부터 적용됩니다. Fill Hole 데이터에 빈 공간을 채우는 Filter를 단계별로 설정 가능하며 다음 스캔부터 적용됩니다. 7. SFC Setting Scan - SFC Enable SFC 데이터 저장하기 위해서는 체크해야 합니다. Prefix 저장 파일 이름에 접두어가 붙습니다. Path 저장할 경로를 설정합니다. Light Image Color Light : Projector, RGB Light, External Light 를 이용한 이미지입니다. (24 bit / 8 bit *.bmp) External Light : 외부 조명 사용 시 저장 가능한 이미지입니다. Depth Mapping Raw Data : ZMap 이미지 입니다. (32bit *.raw) Height BMP : 높이를 Color / Gray 로 표현한 이미지입니다. (24bit / 8 bit *.bmp) Point Cloud RGB : 색상이 입혀진 3D 데이터 입니다. Normal : 색상이 입혀지지 않은 3D 데이터입니다. XYZ, Ply, Obj 확장자로 저장 가능합니다. Debug Package : Firenze Tool 에 문제 있을 시 사용되는 분석용 파일
2022.10.28 -
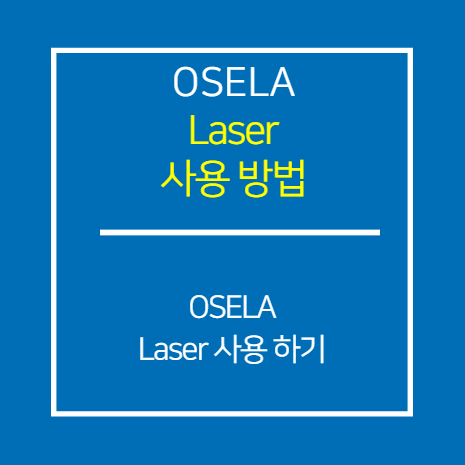 OSELA_Laser 사용 방법
OSELA_Laser 사용 방법1. 제품 • SL-450-100-RT-A-45-24V - Red Wire : Vin (24V전원) - Black Wire : GND (전원 및 Modulation) - White Wire : Modulation (0~5V 인가) ※모델마다 사용 방법이 상이하므로 동작시킬 모델 명을 반드시 확인해야 합니다. 2. 회로 구성 • 회로를 아래와 같이 구성 합니다. 3. 동작 • Modulation 핀의 전압이 1.7V이상 인가 될 경우 레이져가 동작 합니다. - 0~1.7V : Laser Off - 1.7V~5V : Laser On
2022.10.28 -
 BENANO_DUE_Firenze Tool 사용 방법
BENANO_DUE_Firenze Tool 사용 방법1. 제품소개 Benano 제품은 Structure Light 방식으로 Phase Shift 기술을 이용하여 높이를 측정합니다. Fringe Pattern을 타겟에 조사하여 취득 된 이미지로 Point Cloud 및 ZMAP으로 변환 합니다. 제품에 따라 Camera 및 Projector 개수 , 사양이 다릅니다. 2. Calibration Setting Calibration - Focus Setting 높이를 측정하고자 하는 타겟에 Focus를 편하게 맞추기위해 가이드라인을 제공하고 있습니다. Focus 맞춘 지점 기준으로 사양서 상 Effective Depth 범위를 측정할 수 있습니다. Calibration - Focus Setting 상단 메뉴 창에서 Calibration을 선택 후 "Start Focus"를 클릭할 경우 Projector에서 마름모가 조사됩니다. Z축 이동에 따라 Line View에서 마름모가 좌, 우로 이동합니다. 마름모가 잘 보이지 않을 경우 밝기 관련한 파라미터를 통해 밝기를 확보 합니다. Line View에서 마름모가 중앙에 오도록 맞춥니다. Focus 설정이 끝나면 "Stop Focus"를 누릅니다. 3. Scan Setting Scan Scan - Algorithm High value & Low Value Gray Value 값이 High Value 보다 크거나 Low Value 보다 작은 값은 3D 결과 데이터에서 제외됩니다. 3D 데이터가 부족하다면 254 / 1 권장 값입니다. Modulation Modulation Mode에서 설정된 Modulation 값 보다 높은 값은 녹색으로 표시 됩니다. Modulation Modulation Mode에서 Live View 에서 Mouse Posistion에 따른 Pixel의 Modulation 값이 Algorithm Setting에서 설정된 Modulation 값보다 높을 경우 녹색으로 표시 됩니다. 이 두 값은 노이즈 필터링 기능입니다. Phase Error Tolerance 표면 재질에 대한 노이즈를 필터 처리 할 때 사용합니다. 값이 높으면 더 많은 데이터를 포함하지만 더 많은 노이즈를 포함 할 수 있습니다. Phase Difference 반사율이 높은 물체를 위해 특별히 설계되었습니다. Solder Ball 또는 Steel 구성 요소 등에 사용됩니다. 이 값을 낮게 설정하면 반사율이 높은 종류의 개체에서 더 많은 노이즈를 제거할 수 있습니다. 4. Live Setting Live Setting Mode: Live View에서 2D 이미지 표시 방식을 설정합니다. Overexposure: 각 Pixel에 대해 단순 밝기에 따른 데이터 결과를 보여줍니다. 밝은 영역은 분홍색으로 표시되고 어두운 영역은 파란색으로 표시됩니다. Modulation: 각 Pixel에 대해 구조 광에 대한 품질을 보여줍니다. 녹색 픽셀은 좋은 3D 스캔 결과를 의미하고 빨간색 또는 파란색 픽셀은 3D 결과에 좋지 않음을 의미합니다. 분홍색, 빨간색은 High Value 보다 높은 값을 의미합니다. 파란색은 Low Value 또는 Modulation 보다 낮은 값을 의미합니다. Brightness: 프로젝터의 밝기 값을 설정합니다. : HDR 기능 Gain: 카메라의 Gain 값을 설정합니다. Exposure: 카메라의 Exposure를 설정합니다. (Long, Normal, Short) Scan - Start 모든 설정이 끝난 후 "Start"를 누르면 3D 데이터를 획득 할 수 있습니다. 5. 3D View Setting 6. Post Processing Scan - Post Processing 평탄도를 맞추기 위한 Base Plane 기능을 제공합니다. 높이 기준으로 일부 영역만 보기 위한 Filter 기능을 제공합니다. 노이즈를 억제하기 위한 Smooth Filter 기능일 제공합니다. 빈 데이터를 채우기 위한 Fill Hole 기능을 제공합니다. ZMao의 원하는 영역만 보기 위한 기능을 제공합니다. Enable Base Correction Manual로 변경 후 "Train"을 누를 경우 Base Plane 영역을 설정 할 수 있으며 "Apply"할 경우 바로 다시 스캔 되며 Plane Fitting이 바로 적용 됩니다. Check box를 클릭할 경우 다음 스캔부터 적용됩니다. Smooth 노이즈 억제에 사용되는 Smooth Filter를 단계별로 설정 가능하며 다음 스캔부터 적용됩니다. Fill Hole 데이터에 빈 공간을 채우는 Filter를 단계별로 설정 가능하며 다음 스캔부터 적용됩니다. Enable Filter Top, Bottom 높이 기준으로 원하는 영역만 볼 수 있습니다. 설정 후 다음 스캔부터 적용됩니다. ZMap Generator Enable Zmap Generator를 체크해야 Zmap 저장이 가능합니다. Show Zmap Range를 클릭하면 가이드 라인 회색박스가 나타납니다. 아래 설정에 따라 회색박스 Size가 조절되며 원하는 영역만 볼 수 있습니다. 설정 후 다음 스캔부터 적용됩니다. 7. SFC Setting Scan - SFC Enable SFC 데이터를 저장하기 위해서는 체크해야 합니다. Prefix 저장 파일 이름에 접두어가 붙습니다. Path 저장할 경로를 설정합니다. Light Images Color Light: Projector, RGB Light, External Light를 이용한 이미지입니다. (8 bit *.bmp) (DUE Camera 개별 2D 이미지 저장) External Light: 외부 조명 사용시 저장 가능한 이미지입니다. Depth Mapping Raw Data: ZMap 이미지 입니다. (32bit *.raw) Height BMP: 높이를 Color / Gray 로 표현한 이미지입니다. (24bit / 8 bit *.bmp) 2D Image: 프로젝터를 이용하여 두 Camera로 취득하여 Merge된 2D 이미지 입니다. (8 bit *.bmp) Point Cloud RGB: 색상이 입혀진 3D 데이터 입니다. Normal: Mesh 3D 데이터입니다. 두 가지 모두 체크하지 않을 경우 색상이 적용되지 않은 Point Cloud Data가 저장됩니다. XYZ, Ply, Obj 확장자로 저장 가능합니다. Debug Package: Firenze Tool에 문제 있을 시 사용되는 분석용 파일
2022.10.28 -
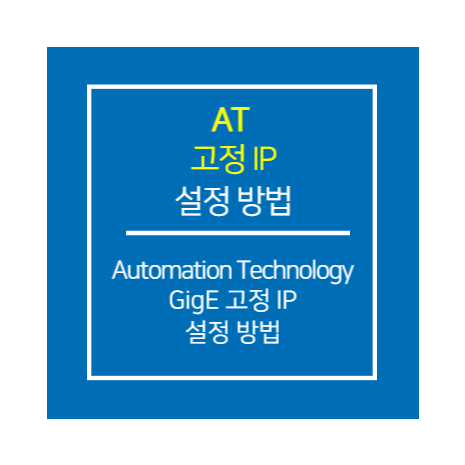 AT_GigE 고정 IP 설정 방법
AT_GigE 고정 IP 설정 방법• 시작 프로그램에서 cxDiscover 프로그램을 실행합니다. • 아이콘은 IP 가 맞지 않아 연결이 안 된 상태를 의미합니다. • 고정 IP를 설정할 모델을 선택하고, 우측 마우스를 클릭하여 메뉴를 클릭합니다. • 우측 그림처럼 Assign persistent IP (Static)을 선택하고 설정할 IP와 Subnet을 입력합니다. • 입력을 마치면 버튼을 클릭합니다. • 잠시 대기하면 아이콘이 표시됩니다. • 해당 아이콘은 연결이 가능한 상태를 의미합니다.
2022.10.27 -
 AT_GigE Sensor Hardware Setup 메뉴얼
AT_GigE Sensor Hardware Setup 메뉴얼1. AT Sensor 구성품 전체 구성품 • AT Sensor • M12 GigE Cable • M12 17 pin pigtail cable for power. ※ I/O Tool Box, 옵션 제공 2. AT Sensor setup • Sensor 보호 스티커 - Camera, Laser 보호 스티커를 제거합니다. - 먼지가 묻었을 경우 Lens Cleaning Tissue 이용하여 닦아냅니다. • GigE 및 Power & I/O Port 확인 • GigE 및 Power & I/O Port LED - LED 구성 요소 및 출력 형태를 확인합니다. • GigE cable 연결 - RJ45 부분을 PC의 LAN Card에 연결합니다. - Male Connector 부분을 Sensor의 GigE Port에 연결합니다. • Power & I/O Cable 연결 - Female Connector 부분을 Sensor의 Power & I/O Port 에 연결합니다. - Laser Supply, Trigger 및 Encoder Input Spec 확인합니다. - Pin Map 확인하여 측정 환경에 맞게 배선합니다. - Sensor 전원(Pin No.8)Laser 전원 (Pin No.2). * GND 연결 (Pin No.5 or Pin No.9). - 이미지 취득 시작 시점을 Trigger 사용 (Pin No. 13,14,17). - 이미지 취득 시 Encoder 사용 (Pin No. 4,6,7,10). - 장비 GND 연결 (Shield). • Sensor 설치 - 시료의 측정면을 기준으로 Working Distance 를 확인하여 설치합니다. - WD 에 따라 Profile 의 기준면이 설정됩니다.
2022.10.27 -
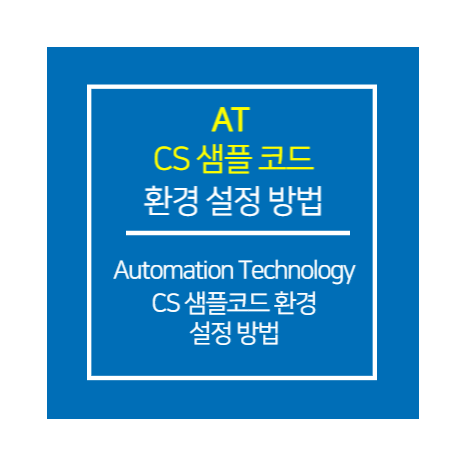 AT_HDR(High Dynamic Range) 적용 방법
AT_HDR(High Dynamic Range) 적용 방법1.기능 소개 소개 • 센서의 Dynamic Range 를 증가시키기 위한 기능. • 레이저 라인 검출의 정밀도를 높이기 위해 사용. • 매우 약하거나 매우 강한 감도 레벨을 동시에 제어하는 기술. • Single / Dual / Triple Mode 제공. • 시간에 따른 강도를 제어하여 포화를 방지. • 어두운 강도는 유지, 밝은 강도는 제한. 2. 적용 과정 3DExplorer HDR 1. Multi Slope Knee Point Count 를 0으로 설정. 2. Camera Mode 를 3D Maximum Intensity (MAX)를 선택. 3. Data Output channels 의 DC0을 True로 설정. 4. Exposure Time을 1us 으로 설정. 5. 검출 대상 물체의 표면을 스캔. 6. Image View 의 Data Scale 을 1022 ~ 1023 으로 설정하여 포화된 데이터가 존재하는지 확인. 7. 포화 된 데이터가 존재하면, 레이저 파워를 낮춰가며 스캔을 반복. 8. AOI Threshold 를 0으로 설정. 9. Light Controller Source 를 Off로 설정. 10. 레이저가 꺼진 상태로 이미지를 획득. (Background 노이즈가 존재하는 이미지가 취득 됨.) 11. Background noise 최대 값을 확인한 후, AoiThreshold 값을 10 더한 값으로 설정. (예 : Maximum Intensity 69, Aoithreshold = 79) 12. Light Controller Source 를 On으로 설정. 13. Exposure Time 을 늘리고 DC0의 Data에서 밝기가 0인 픽셀이 거의 표시가 되지 않을 때 까지 Scan을 반복 (주의 : occluded 영역에는 0 값이 있어야 합니다.) Image View 의 Data Scale 을 0~1로 설정 후 물체의 스캔 영역에 검은색(0값)이 안보일 때 까지 반복 14. 어드벤스 사용자의 경우 maximum intensity 의 데이터를 파일로 내보내고 히스토그램 분석을 수행합니다. 히스토그램의 intensity 값 분포는 Dynamic Range 의 중간에 있어야합니다. ( 예 : 10 bit 의 intensity 범위에서 약 512 이어야 합니다.) 그렇지 않으면 노출 시간을 적절하게 조정 해야합니다. 15. Dual Slope Mode 사용. (Multi Slope Knee Point Count = 1, Multi Slope Knee Point Selector = 1) Off 되어 있던 Multi Slope Mode 가 Manual 로 변경. 16. Exposure Slope Duration 을 (Exposure Time -1) / Exposure Time과 동일하게 설정. (예 : (2100-1) / 2100 = 99.9523%) ) Multi Slope Exposure Limit = 99.9523 % 17. DC0의 이미지를 확인하여 포화 된 경우 Multi Slope Saturation Threshold 를 줄이고 픽셀이 포화가 되지 않을 때 까지 반복. 18. Camera Mode 알고리즘을 COG 또는 FIR-Peak 로 변경. 19. 먼저 DC2를 활성화 하고 DC0을 사용하지 않는다면 비활성화. 20. Dual Slope Mode 설정이 끝나 0 또는 포화 픽셀 없이 프로파일 획득 가능
2022.10.27









