총 183 건
-
 FLIR_Filter Driver 설치 방법
FLIR_Filter Driver 설치 방법1. Filter Dirver 설치 방법 모니터 우측 하단아이콘을 우 클릭하여 "네트워크 및 인터넷 설정 열기"를 클릭 합니다. 네트워크 설정 변경에서 "어댑터 옵션 변경"을 클릭합니다. 네트워크 연결 창이 나타나면 사용할 네트워크를 선택 후 우 클릭하여 속성을 클릭합니다. 이더넷 속성 창에서 "설치(N)"를 클릭 합니다. 네트워크 기능 유형 선택 창이 나타나면 "서비스"를 선택하고 "추가(A)"를 클릭합니다. 네트워크 서비스 선택 창에서 "디스크 있음(H)"를 클릭합니다. 디스크에서 설치 창에서 "찾아보기(B)"를 클릭 후 아래의 경로의 파일을 선택합니다. C:\Program Files\Point Grey Research\Spinnaker\driver64\PGRLWF\PgrLwf.inf 선택 완료 후 "확인"을 클릭 합니다. 네트워크 서비스 선택 창에서 드라이버를 선택하여 "확인"을 누르면 드라이버가 설치 됩니다.
2022.10.21 -
 FLIR_CCM 설정 방법
FLIR_CCM 설정 방법1. ISP 활성화 Control Window에서 "Processing"을 선택 합니다. ISP Enable을 체크 합니다. 2. CCM 기능 활성화 Color Transformation Enable을 체크 합니다 RGB Transform Light Souce를 설정 합니다 ※Custom을 제외한 나머지는 모두 Preset 값으로 Color Correction Matrix의 값이 설정되어 있습니다. 3. CCM 적용 전후 이미지 비교 CCM을 적용할 경우 전반적으로 색감이 향상 카메라 내부 CCM 연산처리가 적용되어 FPS 저하 4. Custom CCM 적용 방법 RGB Transfrom Light Source 를 "Custom"으로 변경 합니다. Color Transformation Value Selector를 변경하고자 하는 파라미터로 변경 합니다. Color Transformation Vlaue의 값을 조정 합니다.
2022.10.21 -
 eBUS SDK프로그래밍 가이드
eBUS SDK프로그래밍 가이드1. SDK 소개 Pleora에서 제공하는 eBUS SDK는 비전 시장에서 수십 년간의 전문 지식을 바탕으로 구축된 Vision SDK 입니다. JAI 카메라는 Pleora eBUS SDK를 사용하여 비전 애플리케이션을 개발 할 수 있습니다. eBUS SDK 주요 구성 eBUS Player Gige Vision과 USB3 Vision 카메라 호환이 가능한 프로그램 입니다. 카메라 제어 및 영상 취득이 가능합니다. eBUS Universal Pro Driver NIC 및 USB 3.0 컨트롤러의 기존 드라이버 성능을 향상 합니다. CPU 사용률을 최소화하면서 이미지 수집 처리량 및 성능을 높이고 대기 시간과 지터를 줄여주는 역할을 합니다. 2. SDK 환경 설정 c++ ‘프로젝트 속성 > C/C++ > 일반 > 추가 포함 디렉터리’에 라이브러리 include 경로를 추가합니다. 기본 경로: C:\Program Files\JAI\eBUS SDK\Includes 또는 $(PUREGEV_ROOT)\Includes ‘프로젝트 속성 > 링커 > 일반 > 추가 라이브러리 디렉터리’에 라이브러리 lib 경로를 추가합니다. 기본 경로: C:\Program Files\JAI\eBUS SDK\Libraries 또는 $(PUREGEV_ROOT)\Libraries C# 플랫폼에 맞는 ‘프로젝트 > 참조’에 PvDotNet.dll과 PvGUIDotNet.dll을 추가합니다. 기본 경로: C:\Program Files (x86)\Common Files\Pleora\eBUS SDK\PvDotNet.dll 및 PvGUIDotNet.dll 다음의 네임스페이스를 추가합니다. 3. 예제 코드 설명 공식 예제 코드 기본 설치 경로에 C++ 및 C# 예제 코드가 제공 됩니다. C++/C# 폴더 별 예제 코드 문서가 제공 됩니다. 주요 예제 코드 PvStreamSample 카메라를 어떻게 연결/해제하고 영상을 취득하는지 보여주는 콘솔 버전의 예제 코드. 스트리밍을 위한 버퍼 리스트를 직접 생성하고 해제하여 버퍼를 관리하는 방식. PvPipelineSample 카메라를 어떻게 연결/해제하고 영상을 취득하는지 보여주는 콘솔 버전의 예제 코드. PvPipeline class를 사용하여 버퍼를 관리하는 방식. SimpleGUIApplication 카메라를 어떻게 연결/해제하고 영상을 취득하는지 보여주는 MFC Dialog 버전의 예제 코드. DeviceFinder 시스템에 존재하는 카메라를 탐색하는 예제 코드. ConnectionRecovery 카메라 구동 중 연결이 끊어졌을 때의 이벤트를 발생하고, 어떻게 다시 연결하는지 보여주는 예제 코드. GenICamParameters Communication, Stream 그리고 카메라 파라미터에 어떻게 접근하는지 보여주는 예제 코드. LostAndRecovery 동작 설명 카메라를 연결하면 DeviceLostThread가 동작하고 , Device Lost 상태를 체크 합니다. 만약 , Device Lost가 발생하면 카메라 핸들을 해체 (Close) 합니다. 그리고 Re_Open을 N회 시도 합니다. 동작 흐름 MultiCamera_Async 동작 설명 카메라가 이미지를 그랩(Grab)하는 것과 이미지 버퍼를 취득하는 동작이 비동기적(Asynchronous)으로 진행됩니다. 최대 4대의 카메라를 연결할 수 있도록 구현되어 있습니다. OnBnClickedBtnConnection() 함수에 카메라 연결이 구현되어 있습니다. SetBufferThread(true)를 호출하여 카메라 객체 내부의 버퍼 스레드를 구동합니다. 내부 버퍼 스레드가 구동하여, 카메라 객체는 가장 마지막 버퍼를 보관하고 있습니다. 이미지 그랩 여부는 m_grabDone 핸들로 확인합니다. 카메라 연결 후 Main Dialog에서 DisplayThread를 구동합니다. 버튼의 체크 여부에 따라 Mono(Bayer8) 또는 RGB24 영상이 그려집니다. Color Conversion이 필요한 경우 체크합니다. SingleCamera_Sync 동작 설명 카메라가 이미지를 그랩(Grab)하는 것과 이미지 버퍼를 취득하는 동작이 동기적(Synchronous)으로 진행됩니다. 1대의 카메라를 연결할 수 있도록 구현되어 있습니다. OnBnClickedBtnConnection() 함수에 카메라 연결이 구현되어 있습니다. SetBufferThread(false)를 호출합니다. 내부 버퍼 스레드를 사용하지 않는 설정입니다. Start() 후 Grab() 함수를 호출하여 타임아웃 시간 내에 버퍼를 취득합니다. Acquisition Start인 Start() 함수를 호출합니다. Software Trigger Mode라면 트리거 이벤트인 를 호출합니다. Color Conversion이 필요한 경우 ColorConversion() 함수를 호출합니다.
2022.10.21 -
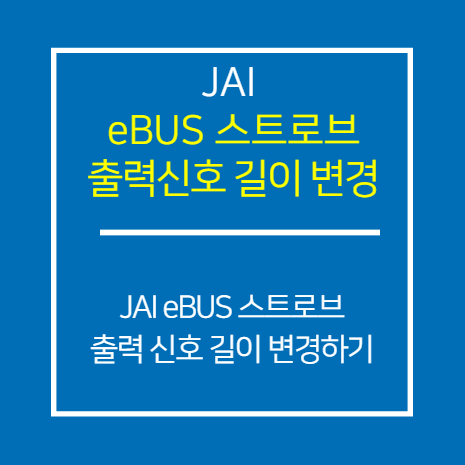 JAI_eBUS 스트로브 출력 신호 길이 변경 방법
JAI_eBUS 스트로브 출력 신호 길이 변경 방법1. JAI eBUS 스트로브 출력 신호 길이 변경 방법 eBus Player for JAI의 버튼을 클릭 합니다. 파라미터 Visbility를 Guru로 변경 합니다. LineSelector 파라미터에서 출력 Line을 선택 합니다. LineSource 파라미터를 JAIPulseGenerator0으로 변경 합니다. PulseGenerator0 세부 설정 PulseGeneratorStartPointMs: 신호의 시작을 지정합니다. PulseGeneratorEndPointMs: 신호의 끝을 지정합니다. ※ PulseGeneratorStartPointMs와 PulseGeneratorEndPointMs 두 파라미터 값으로 신호의 시작점과 길이를 설정 할 수 있습니다. PulseGeneratorRepeatCount: 신호의 발생 횟수를 지정합니다. 트리거 소스 당 1번 신호를 발생시키기 위해 값을 1로 설정합니다.(기본 값 0) PulseGeneratorClearSource: 신호를 발생시킬 소스를 지정합니다. 트리거 이벤트 발생 시 신호를 출력 시키기 위해 ExposureActive를 소스로 설정합니다. PulseGeneratorClearActivation: 소스 신호의 어느 지점을 확인할지 선택합니다. 소스 신호가 들어온 직후 바로 발생시키기 위해 RisingEdge로 설정합니다. PulseGeneratorEndPointMs 파라미터 값 설정에 따라 신호 길이가 변경되는 것을 확인 할 수 있습니다.
2022.10.21 -
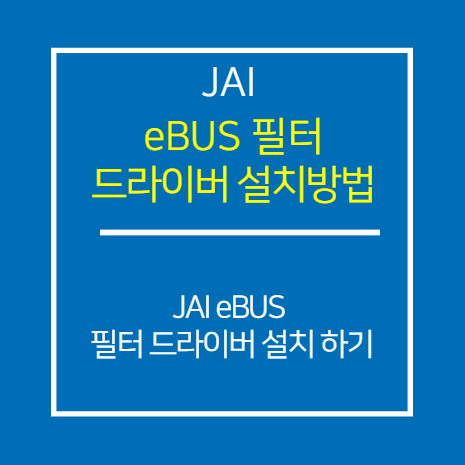 JAI eBus필터 드라이버 설치 방법
JAI eBus필터 드라이버 설치 방법1. JAI eBUS 필터 드라이버 설치 방법 eBUS Driver Installation Tool을 검색 후 실행 합니다. 사용하는 인터페이스 해당하는 "Install" 버튼을 클릭하면 자동으로 설치가 진행 됩니다. 설치가 완료되면 "Install" 버튼은 비 활성화 되고 , "Uninstall" 버튼이 활성화 됩니다. 이더넷 포트 속성의 목록을 확인하면 기존에 보이지 않았던 eBus Universal Pro For Ethernet Driver가 추가된 것을 확인 할 수 있습니다.
2022.10.21 -
 JAI_CXP_Blemish 설정 방법
JAI_CXP_Blemish 설정 방법1. Blemish에 대한 설명 Blemish는 결함 픽셀에 대한 보정 기능입니다. Dead Pixel에 대한 보정은 가능하지만 Noise에 대해서는 보정은 권장하지 않습니다. Dead Pixel 이란? 이미지에 밝기 변화가 있어서 Pixel의 값은 변화하지 않는 Pixel을 의미 Noise 란? 센서의 온도에 의해 Pixel값이 크게 변화하는 Pixel을 의미 Blemish 기능을 사용하기 위해서는 충분한 예열(최소 30분~1시간)이 먼저 진행 되어야 합니다. Blemish 기능은 영상이 취득하고 있는 상태에서 진행 할 수 있습니다. Blemish(자동) 기능 적용 후 수동으로 Pixel 보정을 추가 할 수 있습니다. Blemish 설정 방법 (자동) 파라미터 설정 BlemishEnable : Enable BlemishDetectThreshold : 수치 입력 (Default : 10) 입력된 수치 값에 따른 DN값 계산 (DN = GrayScale) (255-8) * (수치값/100) + 8 예 ) 수치값이 10인 경우 : (255-8) * (10 / 100) + 8 = 32DN BlemishDetect : 보정 할 Pixel Detect BlemishEnable Disable : Blemish 사용 안함 DisableUser : 카메라 출하 시 적용한 Blemish 값 적용 (Fatory) Enable : 수동/ 자동 Blemish 사용 Blemish 적용 순서 ① 파라미터 설정 ② 영상 취득 시작 ③ BlemishDetect의 Command 클릭 ④ BlemishDetectThreshold값을 기준으로 그 이상의 값을 가진 Dead Pixel들을 보정 ④ 보정된 Pixel의 개수는 BlemishCompensationNumber 확인 ⑤ Blemish 보정을 카메라 저장하기 위해서는 UserSet에 저장 Blemish 설정 방법 (수동) 파라미터 설정 BlemishEnable : Enable BlemishCompensatioIndex : 보정 할 Pixel의 Index (예를 들어 10개의 Pixel을 보정하려면 1번 Pixel ~ 10번 Pixel 까지 좌표 입력) BlemishCompensationPositionX : 보정 할 Pixel의 X좌표 BlemishCompensationPositionY : 보정 할 Pixel의 Y좌표 BlemishStore : 입력한 Pixel들을 보정 Blemish 적용 순서 ① 파라미터 설정 (보정해야 하는 Pixel을 모두 입력) ② 영상 취득 시작 ③ BlemishStore의 Command 클릭 ④ 수동으로 입력한 Pixel 보정 ⑤ Blemish 보정을 카메라 저장하기 위해서는 UserSet에 저장 Blemish Clear 방법 파라미터 설정 BlemishEnable : Enable BlemishCompensatioIndex : 보정 할 Pixel의 Index (예를 들어 10개의 Pixel을 보정하려면 1번 Pixel ~ 10번 Pixel 까지 좌표 입력) BlemishCompensationPositionX : 보정 할 Pixel의 X좌표 BlemishCompensationPositionY : 보정 할 Pixel의 Y좌표 BlemishCompensationClear : 보정된 BlemishCompensatioIndex의 보정값을 Clear Clear는 한번에 한 개의 Pixel만 가능, 한번에 모든 Pixel을 Clear 불가능 Blemish 적용 순서 ① Clear 할 Index 설정 ② BlemishCompensationClear의 Command 클릭 ③ 보정 된 Pixel Clear
2022.10.20 -
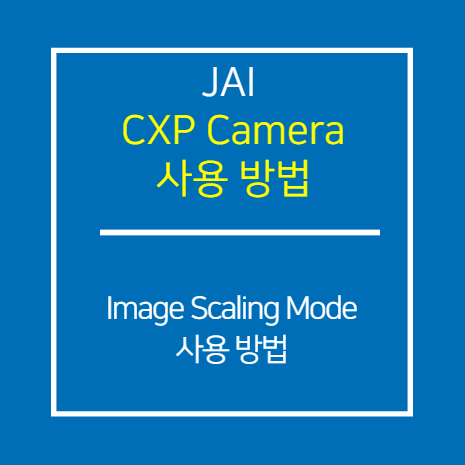 JAI_CXP_IMAGE SCALING MODE 사용 방법
JAI_CXP_IMAGE SCALING MODE 사용 방법Image Scaling Mode (Xscale) 기능 소개 카메라에 탑재된 알고리즘을 이용하여, 센서 혹은 렌즈의 구성 변경 없이 취득 이미지의 Pixel Resolution(분해능)을 변경하는 기능 파라미터 설명 Image Scaling Mode: Image Scaling Mode 사용 여부 선택 Off: Scaling Mode 미사용 On: Scaling Mode 사용 Image Scaling Sum Mode: 출력되는 이미지의 밝기 변경 여부 선택 Off(Average): 출력되는 이미지의 밝기는 Scaling Mode 사용 전과 동일합니다. On(Sum): 출력되는 이미지의 밝기가 증가합니다. (Binning과 유사함) Image Scaling [Horizontal / Vertical]: 변경하고 싶은 Cell size에 대한 Ratio 값 설정(Ratio?1) Ex 2.74um → 3.45um 변경 시 ▶ ▶ ▶ 2.74 / 3.45 ≒ 0.7942 Image Scaling Mode 사용 예시 GOX-8105M-CXP Ratio 계산 2.74um(카메라 Pixel Size) / 3.45um(변경하고 싶은 Pixel Size) = A: [0.7942028985507246] ▶ 3.45um로 조정하고 싶은 경우 약 0.7942 값의 Ratio 입력 필요 2856(Width) x A = 2268.243478260869 실제 동작 2268.243478260869는 8의 배수가 아니므로 설정할 수 없는 Width로 간주됨 [2268.243]478260869 → 가장 앞에 있는 숫자부터 7개를 유효 숫자로 선정 후 반올림 반올림 시 8의 배수인 2272를 충족하지 못하므로 Width가 2264로 자동 변경됨 2264에 맞는 Ratio 값으로 재 조정(자동) → B: [0.7927170991897583] 실제로 산출된 Pixel Size → 2.74um / B ≒ 3.4564 um 특이 사항 및 주의 사항 Scaling Mode 사용 시 잔여 Pixel은 무시되지만 수치가 n(나노) 단위로 매우 작습니다. 2856 x 2.74um = 7,825.44um 2264 x 3.4564663… = 7,825.4397um(≒7,825.44) 상기 내용으로 인해 Scaling Mode를 사용해도 FOV 변화가 없습니다. (해상도만 변경됨) Scaling Mode 사용 시 모든 픽셀을 사용하기 때문에 FPS가 증가하지 않습니다. Scaling Mode와 ROI는 별개의 기능입니다. 이미지 비교 Image Scaling Mode를 이용해 약 2.74um → 3.45um로 설정 후 이미지 비교 테스트 BFS-PGE-16S2M-CS 3.45um x 3.45um GOX-5105M-CXP 2.74um x 2.74 → 3.45um x 3.45um FOV를 동일하게 맞추기 위해 ROI 설정 VS-TCH1-65CO 동일 렌즈로 촬영된 이미지 Ratio에 의한 소수점 오차, Width, Height의 Interval로 인해 조금의 오차가 존재 Sum mode 예시 이미지 하기 첨부된 이미지는 동일한 광학 구성 및 환경에서 촬영된 이미지 입니다. Sum Mode 사용 시 이미지 밝기가 증가하는 것을 확인 할 수 있습니다.
2022.10.20 -
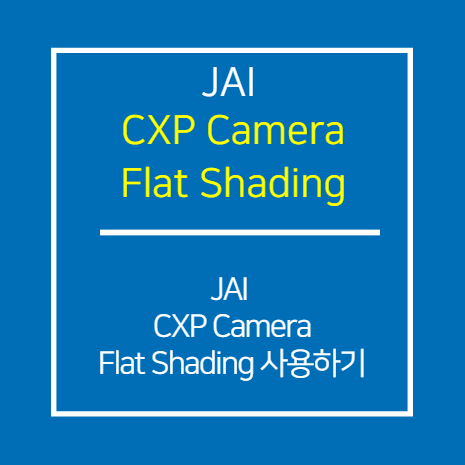 JAI_CXP_카메라 Flat Shading 사용 방법
JAI_CXP_카메라 Flat Shading 사용 방법1. 준비단계 카메라 Flat Shading을 사용하려면 하얖고 균일한 물체가 필요 합니다. EX)디퓨저 또는 A4용지 , 기타 흰 물체 Flat Shading 진행 전 물체 표면에 영향을 최소화 할 수 있도록 물체와의 WD(Working Distance)를 멀게 세팅하여 초점을 무너트립니다. 카메라 영상 취득 카메라의 Flast Shading을 진행 하려면 영상 데이터가 취득되고 있어야 합니다. 카메라는 Calibration 타겟을 촬영해야 합니다. Euresys GenICam을 이용하여 영상 데이터 취득을 시작 합니다. GenICam에서 "Start Stream" 버튼을 클릭하여 이미지를 취득 할 수 있습니다. 이미지 밝기 조절 8bit 출력 기준으로, 흰색 타겟의 픽셀 값이 약 120~140 Level로 유지되도록 카메라 파라미터 또는 외부 환경을 조정 합니다. Remote Devices 탭에서 카메라를 선택 합니다. Flat Shading 사용 방법 ShadingMode를 선택하여 저장할 User Memory를 선택합니다. ShadingCalibration 우측에 위치한 Excute 버튼을 클릭하여 Calibration을 진행합니다. 버튼예시 : Calibration이 완료되면 자동으로 선택한 User Memory에 저장 됩니다. ※ Flat Shading 진행 중 영상 취득을 멈추면 Calibration이 진행되지 않습니다. Flat Shading 적용 전 / 후 차이 하기 첨부된 이미지와 같이 환경에 의해 균일하지 못한 이미지가 Flast Shading 기능을 통해 균일한 이미지로 변하는 것을 확인 할 수 있습니다.
2022.10.20 -
 JAI_CL_Matrox eV-CL 보드에서 통신 방법
JAI_CL_Matrox eV-CL 보드에서 통신 방법1. Radient eV-CL 통신 DLL 확인 Radient eV-CL 보드를 이용하여 통신을 하기 위해 DLL 존재 여부를 확인 합니다. 설치 경로 : C:\Program Files\Common Files\CameraLinkDLL 2. 통신 툴 옮기기 개별 통신 툴을 Radinet eV-CL 통신 DLL 경로로 이동시킵니다. 3. 통신툴 설정 하기 통신 툴을 실행 시킵니다. Communication의 하위 Category와 PortName을 설정 합니다. Category : Camera Link spec. ver1.1 Port Name : Matrox-Radient eV-CL (Sigle Full) 4. 통신이 느린경우 조치 사항 InteliCam 상에서 버튼을 눌러 임의의 dcf를 생성 합니다 Other Tap을 선택하여 설정을 진행 합니다. Enable CC output On Connector 1 Check. Control 1 : User 0 Output Low 선택 dcf 종료 후 , 카메라 설정을 진행 합니다.
2022.10.20 -
 JAI_CL_Intellicam 통신 방법 (MIL9)
JAI_CL_Intellicam 통신 방법 (MIL9)1. 필요 파일 설치 Matrox는 아래 3가지 업데이트 파일이 설치되어 있는지 확인합니다. Updates: M900U43B36 Service Pack: M900PP2B0608 Boards: Matrox Solios 추가로 JAI Control Tool이 설치되어 있어야합니다. 환경 변수 설정 시스템 -> 고급 시스템 설정을 클릭합니다. "환경 변수" 버튼을 클릭합니다. Intellicam 실행 "새로 만들기" 를 클릭합니다. 새 시스템 변수를 추가합니다. 변수 이름(N): GENICAM_CLPROTOCOL 변수 값(V): C:\Program Files\JAI\SDK\bin\CLProtocol; System Option 체크 Options -> Preferences... 를 클릭 합니다. System Options 에서 아래 두 항목을 체크 합니다. Enable Digitizer Controller Enable GenICam for CameraLink (CLProtocol) feature brower 해당 체크 박스가 없어도 버튼이 있으면 됩니다. Digitizer Controller 창 실행 Digitizer 를 클릭 합니다. Digitizer Controller 창이 나타나면 맨 오른쪽으로 이동하여 Camera Link 탭을 선택 합니다. Digitizer Controller 창을 끄지 않습니다. Digitizer 를 클릭 합니다. Jai를 클릭한 후 OK를 누릅니다. JAI Features 창 설정 Jai Features 창이 나타납니다. Camera Model Name 확인 및 원하는 파라미터를 설정 합니다.
2022.10.20









