총 183 건
-
 [EURESYS] CoaXPress CAMERA 화이트밸런스 사용하는 방법
[EURESYS] CoaXPress CAMERA 화이트밸런스 사용하는 방법[EURESYS] CoaXPress CAMERA 화이트밸런스 사용하는 방법 안녕하세요? 화인스텍 마케팅 팀입니다. 머신비전 전문 기업 화인스텍 블로그를 찾아주셔서 감사합니다. 이번에는 EURESYS CXP AutoWhiteBalacne 를 사용하는 방법에 대해 설명해드리겠습니다. 유튜브 동영상과 사진으로 준비해봤는데요 준비된 자료를 따라 하나하나 차근차근 따라하시면 어렵지 않게 Auto White balance 설정을 하실 수 있습니다. 그럼 한번 시작해보겠습니다! EURESYS CoaXPress CAMERA 화이트 밸런스 사용하는 방법 동영상으로 보기 EURESYS CoaXPress CAMERA 화이트 밸런스 사용하는 방법 사진으로 보기 [EURESYS] CoaXPress CAMERA 화이트밸런스 사용하는 방법 1. Sample Code 설치경로 \coaxlink-sample-programs\cpp\ffcWizard 경로로 이동합니다. 2. ffc-wizard.vcxproj 를 클릭하여 실행합니다. [EURESYS] CoaXPress CAMERA 화이트밸런스 사용하는 방법 1. 프로젝트를 오픈한 후에 상단 툴바에서 Debug 옆 Win32 를 x64 로 변경합니다. 2. 툴바 빌드 창에서 솔루션 빌드(B) 를 눌러 프로젝트를 64비트로 빌드 합니다. 3. 이 후에 Sample Code 설치경로 \coaxlink-sample-programs\cpp\ffcWizard\x64\Debug 폴더로 이동하면 ffc-wizard.exe가 폴더 내에 생성 되어 있습니다. [EURESYS] CoaXPress CAMERA 화이트밸런스 사용하는 방법 1. 해당 폴더 경로에서 주소창에 cmd를 입력하여 명령 프롬프트를 실행합니다. 2. 실행 된 명령 프롬프트 창에 ffc-wizard.exe --balance --output-ffc=(filename).ffc 를 입력합니다. 영상 및 사진에서는 Fainstec.ffc로 입력했습니다. 3. 명령어를 입력 하신 뒤, 아래 사진과 같은 문구가 뜨는걸 확인 하신 후 카메라 차광을 진행합니다. 렌즈 덮개를 이용하여 차광 하는 것을 권장합니다. 차광 준비 단계 4. 카메라 차광 진행 후 Enter 키를 누르면 아래 사진과 같은 문구가 나타나며 다음 단계가 진행됩니다. 차광 준비 완료 이후 5. 차광이 끝난 뒤 아래 사진과 같은 문구가 나타나면 다음으로 카메라 수광을 진행합니다. 렌즈 덮개를 제거한 후에 Enter 를 눌러 다음 단계를 진행합니다. 차광이 끝난 뒤 6. 절차가 정상적으로 완료되면 Done으로 표시가 됩니다. 수광 완료 후 [EURESYS] CoaXPress CAMERA 화이트밸런스 사용하는 방법 1. Sample Code 설치경로 \coaxlink-sample-programs\cpp\ffcWizard\x64\Debug 로 돌아가 ffc 파일이 생성 되었는지 확인합니다. ffc 파일 경로 확인 2. 파일이 정상적으로 생성되었다면 GenICam Browser 를 실행합니다. 3. 상단 메뉴에서 Run Script --> load-ffc 를 선택합니다. load-ffc 4. 생성 된 ffc 경로 인 Sample Code 설치경로\coaxlink-sample-programs\cpp\ffcWizard\x64\Debug 로 들어가 이 전에 설정한 이름으로 생성 된 ffc파일을 로드합니다. ffc 파일 로드 5. 정상적으로 Load 되면 Script에 Finished메시지가 나타납니다. 정상적으로 ffc가 로드 되었을 때 이렇게 EURESYS CoaXPress CAMERA 화이트밸런스 사용하는 방법을 배워봤습니다. 어떠셨나요? 준비 된 유튜브 영상 혹은 사진을 보고 차근차근 따라하시면 쉽게 따라하실 수 있습니다. 그래도 어려우시다면 언제든지 편하게 저희 화인스텍으로 문의주세요 감사합니다.
2021.12.30 -
 [EURESYS] CameraLink CAMERA 화이트밸런스 사용하는 방법
[EURESYS] CameraLink CAMERA 화이트밸런스 사용하는 방법[EURESYS] CameraLink CAMERA 화이트밸런스 사용하는 방법 안녕하세요? 화인스텍 마케팅 팀입니다. 머신비전 전문 기업 화인스텍 블로그를 찾아주셔서 감사드립니다. 이번에는 EURESYS 의 Multicam studio 를 이용해 White Balance 설정 방법에 대해 설명해드리겠습니다. 유튜브 동영상과 사진으로 준비해봤는데요 준비 된 자료를 따라 하나하나 차근차근 따라하시면 어렵지 않게 White Balance 설정을 하실 수 있습니다. 그럼 한번 시작해보겠습니다! EURESYS CameraLink CAMERA 화이트 밸런스 사용하는 방법 동영상으로 보기 EURESYS CameraLink CAMERA 화이트 밸런스 사용하는 방법 사진으로 보기 [EURESYS] CameraLink CAMERA 화이트밸런스 사용하는 방법 1. 맨 앞 카메라 아이콘 클릭 (Create a new source) 2. [Camera Link industrial camera operated with GrabLink series] 체크 후 [Next>] 클릭 3. 해당 카메라 모델 선택 후 [Next>] 클릭 4. 해당 Camfile 선택 후 [Next>] 클릭 5. 사용 중인 Framegrabber 선택후 [Finish] 버튼 클릭 저희는 위 과정을 통해 Camfile 을 불러 사용하시는 카메라 준비를 마쳤습니다. 이제 다음으로 이 포스팅의 핵심 화이트밸런스를 조정하는 과정을 살펴보겠습니다. [EURESYS] CameraLink CAMERA 화이트밸런스 사용하는 방법 1. Set source active 버튼을 눌러 카메라가 촬영하고 있는 영상 이미지를 불러옵니다. 2. FOV를 커버할 수 있는 흰색 타겟(ex. A4 용지 등...)을 바라보도록 광학계를 조정합니다. 3. 타겟을 고정한 뒤, Set source idle 버튼을 눌러 영상 취득을 중단합니다. 4. 우측 창의 WBO-Mode의 설정을 NONE -> ONCE로 변경합니다. 5. 다시 Set source active 버튼을 클릭하여 영상을 취득하면 White Balance가 바로 적용되며 WBO_GainR, WBO_GainG, WBO_GainB 값이 계산됩니다. 6. 흰색 타겟을 제거한 후 올바르게 색감이 조정 되었는지 확인합니다. 위 과정을 통해 저희는 화이트 밸런스를 맞춰 색감 조정을 완료했습니다. 이제 조정 된 색감으로 게속해서 영상을 취득하기 위해서는 다음과 같은 과정이 필요합니다. [EURESYS] CameraLink CAMERA 화이트밸런스 사용하는 방법 1. WBO_Mode(White Balance Mode)의 설정을 ONCE -> MANUAL로 변경합니다. 2. Set source active를 눌러 영상을 취득하여 색감이 맞는지 확인합니다. 3. White Balance 설정 값을 Camfile에 저장하기 위해 캠파일을 편집합니다. [EURESYS] CameraLink CAMERA 화이트밸런스 사용하는 방법 1. 캠파일을 연 뒤 맨 밑으로 내립니다. 2. 캠파일의 맨 아래 (End of File)에 화이트밸런스 과정을 통해 계산 된 WBO_GainR, WBO_GainG, WBO_GainB 값을 입력합니다. WBO_Mode=MANUAL; WBO_GainR=1271; WBO_GainG=1000; WBO_GainB=1295; 화이트밸런스 과정을 통해 계산 된 WBO_GainR, WBO_GainG, WBO_GainB 값 3. 편집 된 내용을 확인 후 저장합니다. 이제 화이트밸런스 설정이 완료됐습니다. 설정이 무사히 잘 됐는지 확인해볼까요? [EURESYS] CameraLink CAMERA 화이트밸런스 사용하는 방법 1. 처음에 캠파일을 불러왔던 과정과 동일하게 맨 앞 카메라 아이콘 클릭 (Create a new source) 하여 캠파일을 로드합니다. 2. Set source active 버튼을 눌러 영상이 설정한 색감으로 나오는지 확인합니다. 이렇게 EURESYS CameraLink CAMERA 화이트밸런스 사용하는 방법을 배워봤습니다. 어떠셨나요? 준비 된 유튜브 영상 혹은 사진을 보고 차근차근 따라하시면 쉽게 따라하실 수 있습니다. 그래도 어려우시다면 언제든지 편하게 저희 화인스텍으로 문의주세요 감사합니다.
2021.12.16 -
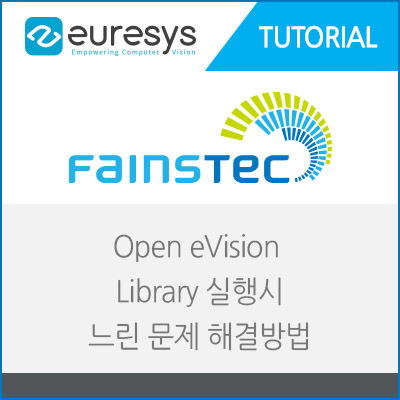 [Euresys] Open eVision Library 실행이 느려요
[Euresys] Open eVision Library 실행이 느려요Open eVision Library 실행 시 느린 문제 해결 방법 안녕하세요. 화인스텍 입니다. Euresys Open eVision Library 사용하실 때 처음 사용 하시는 분들께서 문의하시는 내용입니다. Euresys Open eVision 실행할 때 많이 느리다고 말씀하시는 분들이 계십니다. 이 부분에 대해 설명드리고자 합니다. Open eVision Library 실행 시 왜 느려지나요? 프로그램 개발 환경에서 디버그 모드로 동작 시 아래의 메시지가 상당히 많이 출력되면서, 프로그램이 실행되기까지 시간이 오래 소요됩니다. 디버그 모드에서 아래와 같은 메시지가 대량으로 출력되면서 느려지는 현상입니다. Exception thrown at 0x000007FEFCB1BE0D in xxx.exe: Microsoft C++ exception: FNPNS::TSM::CDoesNotExistException at memory location 0x00000000002686B Exception thrown at 0x000007FEFCB1BE0D in xxx.exe: Microsoft C++ exception: FNPNS::TSM::CDoesNotExistException at memory location 0x0000000000268600 Exception thrown at 0x000007FEFCB1BE0D in xxx.exe: Microsoft C++ exception: FNPNS::TSM::CDoesNotExistException at memory location 0x00000000002465A1 Exception thrown at 0x000007FEFCB1BE0D in xxx.exe: Microsoft C++ exception: FNPNS::TSM::CDoesNotExistException at memory location 0x0000000000268800 Exception thrown at 0x000007FEFCB1BE0D in xxx.exe: Microsoft C++ exception: FNPNS::TSM::CDoesNotExistException at memory location 0x0000000000268904 Exception thrown at 0x000007FEFCB1BE0D in xxx.exe: Microsoft C++ exception: FNPNS::TSM::CDoesNotExistException at memory location 0x0000000000268234 Exception thrown at 0x000007FEFCB1BE0D in xxx.exe: Microsoft C++ exception: FNPNS::TSM::CDoesNotExistException at memory location 0x0000000000268575 Exception thrown at 0x000007FEFCB1BE0D in xxx.exe: Microsoft C++ exception: FNPNS::TSM::CDoesNotExistException at memory location 0x0000000000268765 Exception thrown at 0x000007FEFCB1BE0D in xxx.exe: Microsoft C++ exception: FNPNS::TSM::CDoesNotExistException at memory location 0x0000000000268797 Exception thrown at 0x000007FEFCB1BE0D in xxx.exe: Microsoft C++ exception: FNPNS::TSM::CDoesNotExistException at memory location 0x0000000000268314 실행파일의 경우에도 메시지는 보이지 않지만, 마찬가지로 시간이 오래 소요됩니다. 프로그램 시작 시 Sentinel 내부적으로 License 암호화 인증서의 유효성을 검사하기 때문에 이 단계에서 시간이 오래 소요되는 것으로 확인했습니다. 이 문제는 EURESYS Open eVision의 문제로 보일 수 있지만 Open eVision의 문제가 아닌 Sentinel 드라이버 동작 문제입니다. 해결 방법은 아래와 같습니다. EURESYS Open eVision 실행 속도가 느릴 때 해결하는 방법 - 동영상 EURESYS Open eVision 실행 속도가 느릴 때 해결하는 방법 -사진 1. Open eVision 관련 프로그램을 모두 종료합니다. 2. 콘솔 창을 관리자 권한으로 실행합니다. 콘솔 창 관리자 권한 실행 콘솔 창 실행 화면 Open eVision License 경로를 확인합니다. 기본 경로는 다음과 같습니다. C:\Program Files (x86)\Euresys\Open eVision 2.12\License Manager 기본 경로가 맞는다면 콘솔 창에 아래의 명령어를 입력하여 폴더를 이동합니다. cd C:\Program Files (x86)\Euresys\Open eVision 2.12\License Manager 폴더에 이동하신 후 아래 명령을 실행해 불필요한 라이선스 파일들을 제거하세요. LicenseManager.exe /DeleteLicenseFiles C:\Program Files (x86)\Euresys\Open eVision 2.12\License Manager> LicenseManager.exe /DeleteLicenseFiles 아래와 같은 출력 메시지를 확인하시고 정상적으로 제거되었는지 확인하세요. 명령 실행 후 파일 정상적으로 제거되었을 경우 Open eVIsion 실행 시 느려지는 문제가 해결됩니다.
2021.12.16 -
 Matrox 보드 사용 시 COM Port로 카메라 링크 카메라 연결하기 - SENTECH
Matrox 보드 사용 시 COM Port로 카메라 링크 카메라 연결하기 - SENTECHMatrox 보드 사용 시 COM Port로 카메라 링크 카메라 연결하기 -SENTECH- 이번 시간에는 Matrox FrameGrabber 사용 시 COM Port로 카메라 링크 카메라 연결하는 방법에 대해 설명드리겠습니다. 이번에는 SENTECH 사의 카메라로 알아보겠습니다. SENTECH 카메라 링크 카메라를 Matrox 보드에 컴포트로 통신하는 방법 동영상으로 보기 SENTECH 카메라 링크 카메라를 Matrox 보드에 컴포트로 통신하는 방법 사진으로 보기 Matrox 보드 사용 시 COM Port로 카메라 링크 카메라 연결하기 -SENTECH- 1. 파일 탐색기에서 내 PC -> 우 클릭 -> 속성 -> 장치 관리자를 클릭해 장치 관리자를 열어주세요. Matrox 보드 사용 시 COM Port로 카메라 링크 카메라 연결하기 -SENTECH- 1. Matrox Imaging Adaptor에 보드가 인식되었는지 확인해 주세요. Matrox 보드 사용 시 COM Port로 카메라 링크 카메라 연결하기 -SENTECH- 1. 장치 관리자에서 스크롤을 아래로 내려 Matrox FrameGrabber가 할당된 COM Port를 확인해 주세요. 2. 영상에서는 COM3, COM4가 할당되어 있습니다. Matrox 보드 사용 시 COM Port로 카메라 링크 카메라 연결하기 -SENTECH- 1. SENTECH 카메라 컨트롤 툴인 CLCtrl2 프로그램을 꼭 관리자 권한으로 실행해 주세요. Matrox 보드 사용 시 COM Port로 카메라 링크 카메라 연결하기 -SENTECH- 1. 메뉴 상단에 Port Setting을 열어주세요. 2. COM Port에 조금 전 확인한 COM Port와 동일하게 설정해 주세요. 3. 설정이 다 되었습니다. Read All을 눌러 카메라와 통신을 시작하세요. Matrox FrameGrabber를 COM Port를 이용해 Sentech 카메라와 연결하는 것을 알아보았습니다. 도움이 되셨나요? 문의사항이 있으시면 머신비전 솔루션 전문 기업 화인스텍에 문의하세요. 언제나 여러분과 함께 하겠습니다.
2021.12.13 -
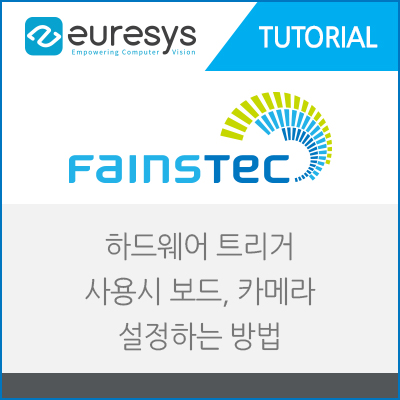 머신비전 카메라 하드웨어 트리거 사용할 때 보드와 카메라 설정하는 방법 - EURESYS
머신비전 카메라 하드웨어 트리거 사용할 때 보드와 카메라 설정하는 방법 - EURESYS하드웨어 트리거 사용할 때 보드와 카메라 설정하는 방법 - EURESYS 머신비전 카메라를 하드웨어 트리거로 사용할 때 보드와 카메라에서 설정해야 할 항목이 많지는 않지만 찾기가 어려울 수 있으니 천천히 따라해 주세요. 주요 설정 파라미터에 대해 설명드리겠습니다. [동영상] 하드웨어 트리거 사용할 때 보드와 카메라 설정하는 방법 - EURESYS Coaxlink Series [사진] 하드웨어 트리거 사용할 때 보드와 카메라 설정하는 방법 - EURESYS Coaxlink Series GenICam 버전 : 12.4.0.13 Firmware : 1-Camera Revision 319 HardWare Trigger : 40fps Camera : STC-CMB120ACXP Framegrabber : Coaxlink Quad G3 튜토리얼 환경 하드웨어 트리거 구성 이미지 1. 하드웨어 트리거 설정 방법에 대해 알아보겠습니다. 2. 외부에서 신호를 받아 카메라가 영상을 취득하는 것을 하드웨어 트리거라고 합니다. 하드웨어 트리거 사용할 때 보드와 카메라 설정하는 방법 - EURESYS 1. WINDOWS 버튼을 누른 뒤 Euresys Coaxlink -> Genicam Browser를 클릭합니다. 2. Genicam Browser 설치파일 다운로드 : http://fainstec.com/kr/software/framegrabber >> Coaxlink SDK 하드웨어 트리거 사용할 때 보드와 카메라 설정하는 방법 - Genicam Browser Interface 설정 1. 하드웨어 트리거 받을 보드를 설정하기 위해 interfaces >> 설치된 보드 (PCI1633-Coaxlink Quad G3)를 클릭합니다. 2. 아래 항목에서 보드의 IIN 11번 핀으로 트리거를 받기 위해 IOToolbox >> LineinputTool >> LineInputToolSource를 IIN 11로 설정합니다. 3. 트리거 신호를 전송하는 라인은 IOToolbox >> LineInputToolSelctor >> LIN1(기본값)으로 되어 있습니다. 하드웨어 트리거 사용할 때 보드와 카메라 설정하는 방법 - Genicam Browser Devices 설정 1. 보드에서 Cycle Start와 Exposure Time을 제어하기 위해 Devices >> Device0을 클릭하세요. 2. CameraAndilluminationControl >> CameraModel >> CameraControlMethod >> RG로 설정합니다. 3. 보드에서 보내는 IIN신호를 LIN1로 받기 위해 CameraAndilluminationControl >> CycleControl >> CycleControl >> CycleTriggerSource >> LIN1 으로 설정합니다. 하드웨어 트리거 사용할 때 보드와 카메라 설정하는 방법 - Genicam Browser Remote Devices 설정 1. 카메라 설정을 변경하기 위해 Remote Devices >> 연결된 카메라(STC-CMB120ACXP)를 클릭합니다. 2. 트리거 모드를 사용하기 위해 AcquisitionControl >> TriggerSource >> LinkTrigger0으로 설정합니다. 3. 보드에서 나오는 신호를 이용하기 위해 AcquisitionControl >> ExposureMode >> TriggerWidth로 설정합니다. 1. 설정 완료 후 Start Stream을 클릭합니다. 1. 외부 신호 속도에 맞춰 영상이 취득되는 것을 보실 수 있습니다. 튜토리얼은 Sentech Camera STC-CMB120ACXP, EURESYS FrameGrabber Coaxlink Quad G3를 기준으로 제작되었습니다. 많은 도움이 되셨기를 바라며, 다음 시간에 더욱 유익한 자료로 찾아뵙겠습니다.
2021.12.10 -
 Matrox 보드 사용 시 COM Port로 카메라 링크 카메라 연결하기 - JAI
Matrox 보드 사용 시 COM Port로 카메라 링크 카메라 연결하기 - JAIMatrox 보드 사용 시 COM Port로 카메라 링크 카메라 연결하기 - JAI 이번 시간에는 Matrox 보드 사용 시 COM Port로 카메라 링크 카메라 연결하는 방법에 대해 소개해 드리겠습니다. Matrox 보드 사용 시 COM Port로 카메라 링크 카메라 연결하기 - JAI 편 - 동영상 Matrox 보드 사용 시 COM Port로 카메라 링크 카메라 연결하기 - JAI - 사진 Matrox 보드 사용시 COM Port로 카메라 링크 카메라 연결하기 1. 파일 탐색기에서 내 PC -> 우 클릭 -> 속성 -> 장치 관리자를 실행합니다. Matrox 보드 사용시 COM Port로 카메라 링크 카메라 연결하기 1. 장치 관리자가 열리면 포트(COM & LPT) 항목에서 COM Port를 확인하세요. Matrox 보드 사용시 COM Port로 카메라 링크 카메라 연결하기 1. JAI 카메라 전용 컨트롤 툴을 관리자 권한으로 실행하세요. Matrox 보드 사용시 COM Port로 카메라 링크 카메라 연결하기 1. 실행 중 카메라에 설정되어 있지 않은 파라미터가 있을 경우 알림 창이 출력됩니다. 2. 출력되면 "확인"을 눌러 창을 닫아주세요. Matrox 보드 사용시 COM Port로 카메라 링크 카메라 연결하기 1. 컨트롤 툴에서 Matrox FrameGrabber에서 설정된 COM3으로 설정하시면 카메라와 통신을 시작하실 수 있습니다. 이번에는 Marox Framegrabber 사용 시 카메라 컨트롤 툴을 통해 연결하는 방법에 대해 배워봤습니다. 도움이 되셨나요? 문의사항이 있으시면 언제든지 머신비전 솔루션 전문 기업 화인스텍과 함께하세요. 화인스텍 마케팅 팀이었습니다.
2021.12.10 -
 [Euresys] Coaxlink Series 펌웨어 업데이트하는 방법
[Euresys] Coaxlink Series 펌웨어 업데이트하는 방법[Euresys] Coaxlink Series 펌웨어 업데이트하는 방법 안녕하세요 화인스텍 마케팅 팀입니다. 머신비전 전문기업 화인스텍 블로그에 방문해주셔서 감사합니다. 이번에는 Coaxlink 펌웨어 업데이트 하는 방법에 대해 소개해 드리고자 합니다. 업데이트를 해야하는 이유는 뭘까요? 펌웨어 업데이트를 해야하는 이유 Euresys는 벨기에에 본사가 있습니다. 화인스텍이 주문을 하면 비행기로 날아오는데 날아오는 중간에 펌웨어가 업데이트 되기도 하는데요. 저희 화인스텍에서는 여유 있게 재고를 갖고 있기 때문에 이미 입고 된 이후에 버전 업 되는 경우도 있습니다. 또한 이미 고객에게 납품 된 이후에도 버그나 새롭게 지원하는 하드웨어 지원을 위해 업데이트 되는 경우도 있죠 그래서 어디에서든 SDK만 최신 버전으로 다운로드하면 업데이트 할 수 있도록 지원하고 있습니다. Euresys Coaxlink Series 펌웨어 업데이트하는 방법 동영상으로 보기 Euresys Coaxlink Series 펌웨어 업데이트하는 방법 사진으로 보기 [Euresys] Coaxlink Series 펌웨어 업데이트하는 방법 1. Coaxlink Driver 가 설치되어야 합니다. 2. Coaxlink Firmware Manager를 실행해 주세요. 다운로드 링크는 아래를 참고해 주세요. EURESYS 한국 공식 총판 화인스텍 홈페이지 제조사 Euresys 다운로드 링크 [Euresys] Coaxlink Series 펌웨어 업데이트 하는 방법 1. 인식 된 Frame Grabber의 업데이트가 필요한지 확인 후 오른쪽 옆 화살표 버튼을 클릭하세요. [Euresys] Coaxlink Series 펌웨어 업데이트 하는 방법 1. Frame Grabber의 시리얼 번호와 적용된 버전이 표기됩니다. 2. 아래에 업데이트 가능한 버전이 표기되어 있습니다. [Euresys] Coaxlink Series 펌웨어 업데이트 하는 방법 1. 업데이트 할 펌웨어를 선택해 펼친 후 Proceed를 눌러주세요. 2. 다음 창의 OK를 눌러 업데이트를 진행해 주세요. 3. 업데이트가 바로 시작됩니다. [Euresys] Coaxlink Series 펌웨어 업데이트 하는 방법 1. 업데이트가 끝난 뒤 빨간 글씨로 경고 문구가 써져 있습니다. 2. PC 재부팅을 단순히 다시 시작으로 하시면 안 되며 Frame Grabber에 전기적인 신호가 끊어져야 합니다. 3. 시스템 종료하신 뒤 완전히 전원이 차단된 뒤 부팅해 주세요. [Euresys] Coaxlink Series 펌웨어 업데이트 하는 방법 1. Coaxlink Firmware Manager를 실행해 주신 뒤 업데이트 방법과 도일하게 진행해 주세요. 2. 설치된 보드를 선택하신 뒤 보드의 정보와 최신 펌웨어 버전이 같은지 확인하세요. 정보가 같다면 업데이트가 잘 된 것입니다. 3. 이상 튜토리얼을 마치겠습니다. Euresys Coaxlink Firmware Update 하는 방법에 대해 살펴봤습니다. 도움이 많이 되셨나요? 저희 화인스텍의 특별한 솔루션을 경험하세요.
2021.12.02 -
 [Euresys] Open eVision 30일 평가판 키 인증하는 방법
[Euresys] Open eVision 30일 평가판 키 인증하는 방법[Euresys] Open eVision 30일 평가판 키 인증하는 방법 안녕하세요 화인스텍 마케팅 팀입니다. 머신비전 전문 기업 화인스텍 블로그를 찾아주셔서 감사합니다. 맨 아래 주의사항을 꼭 읽어주세요. EURESYS Open eVision 30일 평가판 설치 및 키 인증하는 방법 사진으로 보기 Euresys Open eVision 다운로드 링크 : https://www.euresys.com/en/Support/Download-area 1. 위 링크를 통해 다운로드 사이트로 이동하세요. 2. 아래 Open eVision Libraries를 선택하세요. 3. Open eVision Tab에서 [+]를 눌러 메뉴를 확장하세요. 4. Setup Files의 설치하실 Library를 실행하세요. Open eVision 2.11.1.12832 Installer.msi 설치 예시-1 1. Windows 10에서는 알람이 발생합니다. 2. 추가정보를 눌러 파일을 확인 후 실행하세요. Open e Vision 2.11.1.12832 Installer.msi 설치 예시-2 1. 설치는 어렵지 않습니다. 2. 설치 동의와 Next로 진행하시면 됩니다. 3. Complete 옵션으로 설치하시면 Open eVision 1D, 2D, Studio 사용시 필요한 모든프로그램을 설치 합니다. 4. Open eVision Studio는 자동으로 설치 됩니다. 5. Easydeeplearning, Easy3D도 동일하게 설치하시면 됩니다. 라이센스 매니저 실행 1. 시작 버튼을 눌러 Open eVision License manager를 실행하세요. Open eVision License Manager 1. License on PC Platforms를 선택합니다. 2. 상단에 메뉴에서 Activation을 선택하세요. 3. Online Activation을 선택하세요. 4. Specify a single activation ID에 할당 받으신 Activaition Key를 입력하신 뒤 인증을 진행하세요. 주의사항 30일 평가판은 처음 인증 된 PC에 인증이 되며, 인증 이후 PC간 이동이 되지 않습니다 다운로드 -> 설치 -> 인증까지 어떠셨나요? 아래 첨부파일의 PDF를 다운로드 받으시면 한눈에 보실 수 있습니다. 오늘도 즐거운 하루 되시길 바랍니다!
2021.12.01 -
 [EURESYS] Multicam에서 Framegrabber I/O 신호 체크하는 방법
[EURESYS] Multicam에서 Framegrabber I/O 신호 체크하는 방법[EURESYS] Multicam에서 Framegrabber I/O 신호 체크하는 방법 안녕하세요? 화인스텍 마케팅 팀입니다. 머신비전 전문 기업 화인스텍 블로그를 찾아주셔서 감사합니다. EURESYS Multicam에서 I/O 신호 체크하는 방법 동영상으로 보기 EURESYS Multicam에서 I/O 신호 체크하는 방법 사진으로 보기 [EURESYS] Multicam에서 Framegrabber I/O 신호 체크하는 방법 1. Creat a new source 2. 카메라 제조사 및 Camfile 선택 3. Next 버튼 클릭 4. 새로 열린 창에서 사용할 Frame Grabber 선택 5. 카메라에 맞는 Topology 선택 6. Finish 버튼 클릭 [EURESYS] Multicam에서 Framegrabber I/O 신호 체크하는 방법 1. 영상 속 빈 화면에서 마우스 우 클릭 2. Properties Slidebar 클릭 3. 오른쪽 아이콘 중 가운데 아이콘 (Switch Between :Normal" and "Expert" view)를 선택 4. Trigger Control 선택 5. Trigline 선택 6. Nom -> IIN1 로 변경(트리거 신호를 받을 핀을 선택) 7. X 버튼으로 설정 종료 [EURESYS] Multicam에서 Framegrabber I/O 신호 체크하는 방법 1. Tools > Input / Output Control 선택 2. I/O 체크할 보스 선택 3. Automatic 체크해 실시간 체크 실행 4. Input 창 Connector 앞 + 버튼 눌러 핀맵 펼쳐보기 5. Connector 에 펼처진 PIN 중 UNKNOWN > SOFT로 변경해 체크할 핀 활성화 6. State에서 실시간 신호 체크 [EURESYS] Multicam에서 Framegrabber I/O 신호 체크하는 방법 1. Set Source Active 아이콘을 눌러 촬상 실행. 2. State 값과 함께 영상이 잘 들어오는지 확인. Multicam에서 Framegrabber I/O 신호 체크하는 방법에 대해 알아봤습니다. 튜토리얼과 같이 했는데도 안되실 경우에는 저희 화인스텍으로 메일 주시거나 홈페이지에 문의해주시면 바로 응대해 드립니다. 메일주소 : sales@fainstec.com 홈페이지 문의 : https://fainstec.com/kr/inquiry/write 전화번호 : 02-579-1274 (영업 1번) 감사합니다. 즐거운 하루 보내세요.
2021.11.26 -
 [Euresys] Multicam에서 이미지 저장하는 방법
[Euresys] Multicam에서 이미지 저장하는 방법Multicam으로 이미지 저장하는 방법 안녕하세요? 화인스텍 마케팅 팀입니다. 머신비전 추천 기업 화인스텍 블로그를 찾아주셔서 감사합니다. 오늘 포스팅할 내용은 Euresys FrameGrabber를 사용하고 Cameralink Camera를 사용할 때 필요한 기능입니다. 앞서 GigE Camera를 사용할 때는 카메라 제조사마다 이미지 저장하는 방법이 달랐습니다. 하지만 CameraLink Camera를 사용할 때는 FrameGrabber만 동일하다면 CameraLink Camera는 제조사와는 상관없이 사용법이 동일합니다. Framegrabber 제조사를 따라갑니다. 화인스텍에서 공식 파트너사로 취급하는 Euresys FrameGrabber 기준으로 보여드리겠습니다. Multicam을 이용해 CameraLink Camera 이미지 저장하는 방법 동영상으로 보기 Multicam을 이용해 CameraLink Camera 이미지 저장하는 방법 사진으로 보기 Multicam을 이용해 Cameralink Camera 이미지 저장하는 방법 사진으로 보기 1. 카메라 영상 재생을 클릭합니다. 2. 원하는 이미지에서 정지 버튼을 눌러주세요. 3. 마우스 우 클릭하여 메뉴를 호출해 주세요. 4. Save Image As.. 를 클릭해 주세요. 5. 저장할 경로와 파일명을 지정해주세요. 6. [저장] 버튼을 눌러 저장해 주세요. 7. 경로에 저장이 잘 되었는지 확인하세요. 잘 보셨나요? 멀티캠에서 이미지 저장하는 부분은 참 쉽습니다. 몰라서 어렵죠~ 그럼 이만 튜토리얼을 마치겠습니다. 감사합니다.
2021.11.24









