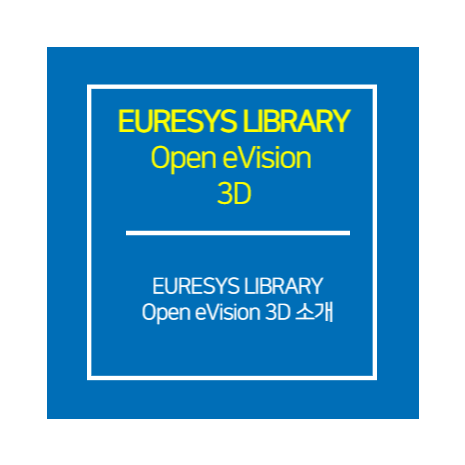[EURESYS] CoaXPress CAMERA 화이트밸런스 사용하는 방법
2021-12-30
[EURESYS] CoaXPress CAMERA 화이트밸런스 사용하는 방법
안녕하세요? 화인스텍 마케팅 팀입니다.
머신비전 전문 기업 화인스텍 블로그를 찾아주셔서 감사합니다.
이번에는 EURESYS CXP AutoWhiteBalacne 를
사용하는 방법에 대해 설명해드리겠습니다.
유튜브 동영상과 사진으로 준비해봤는데요
준비된 자료를 따라 하나하나 차근차근 따라하시면
어렵지 않게 Auto White balance 설정을 하실 수 있습니다.
그럼 한번 시작해보겠습니다!
EURESYS CoaXPress CAMERA 화이트 밸런스 사용하는 방법 동영상으로 보기
EURESYS CoaXPress CAMERA 화이트 밸런스 사용하는 방법 사진으로 보기
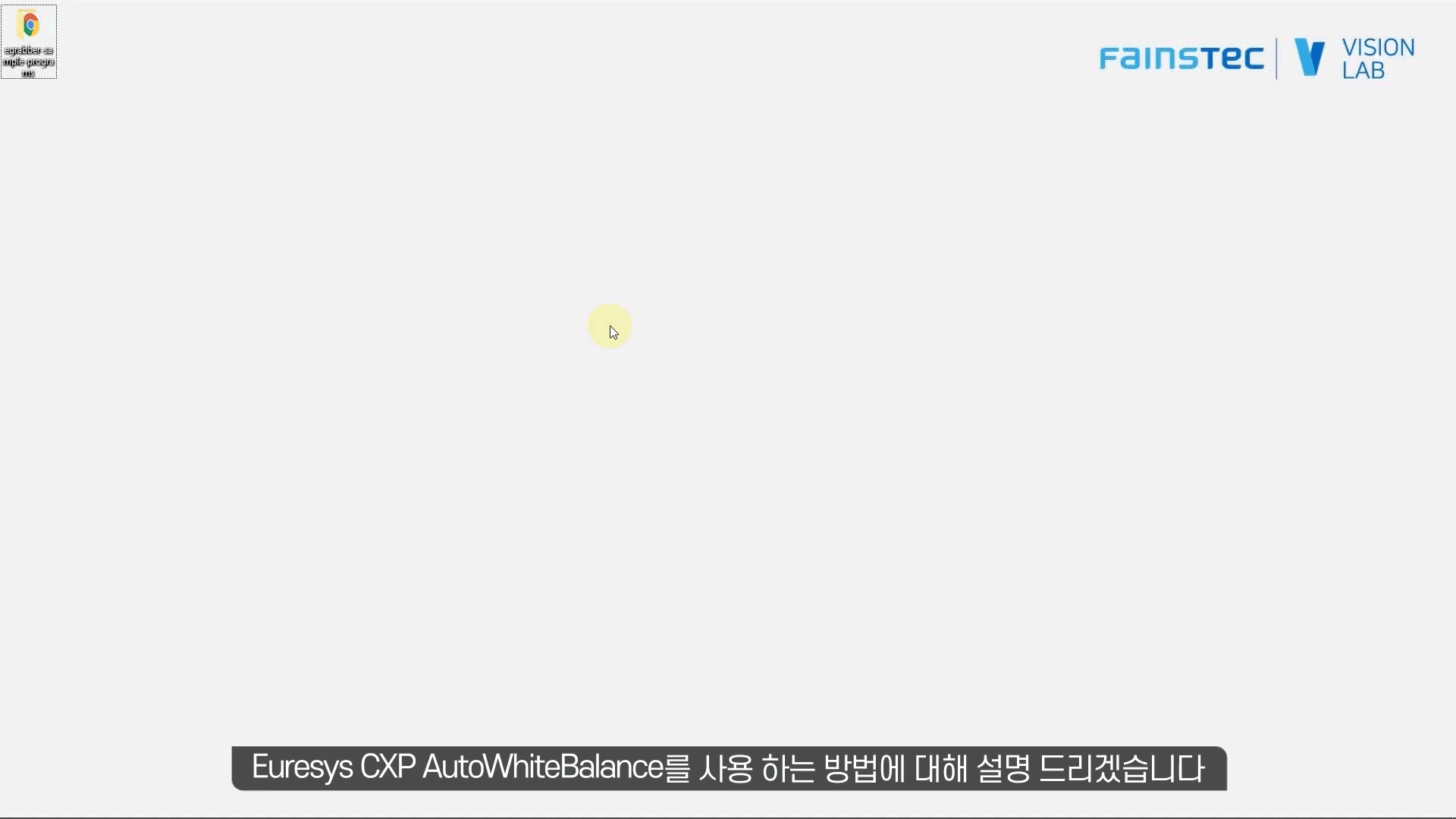
[EURESYS] CoaXPress CAMERA 화이트밸런스 사용하는 방법
1. Sample Code 설치경로 \coaxlink-sample-programs\cpp\ffcWizard 경로로 이동합니다.
2. ffc-wizard.vcxproj 를 클릭하여 실행합니다.
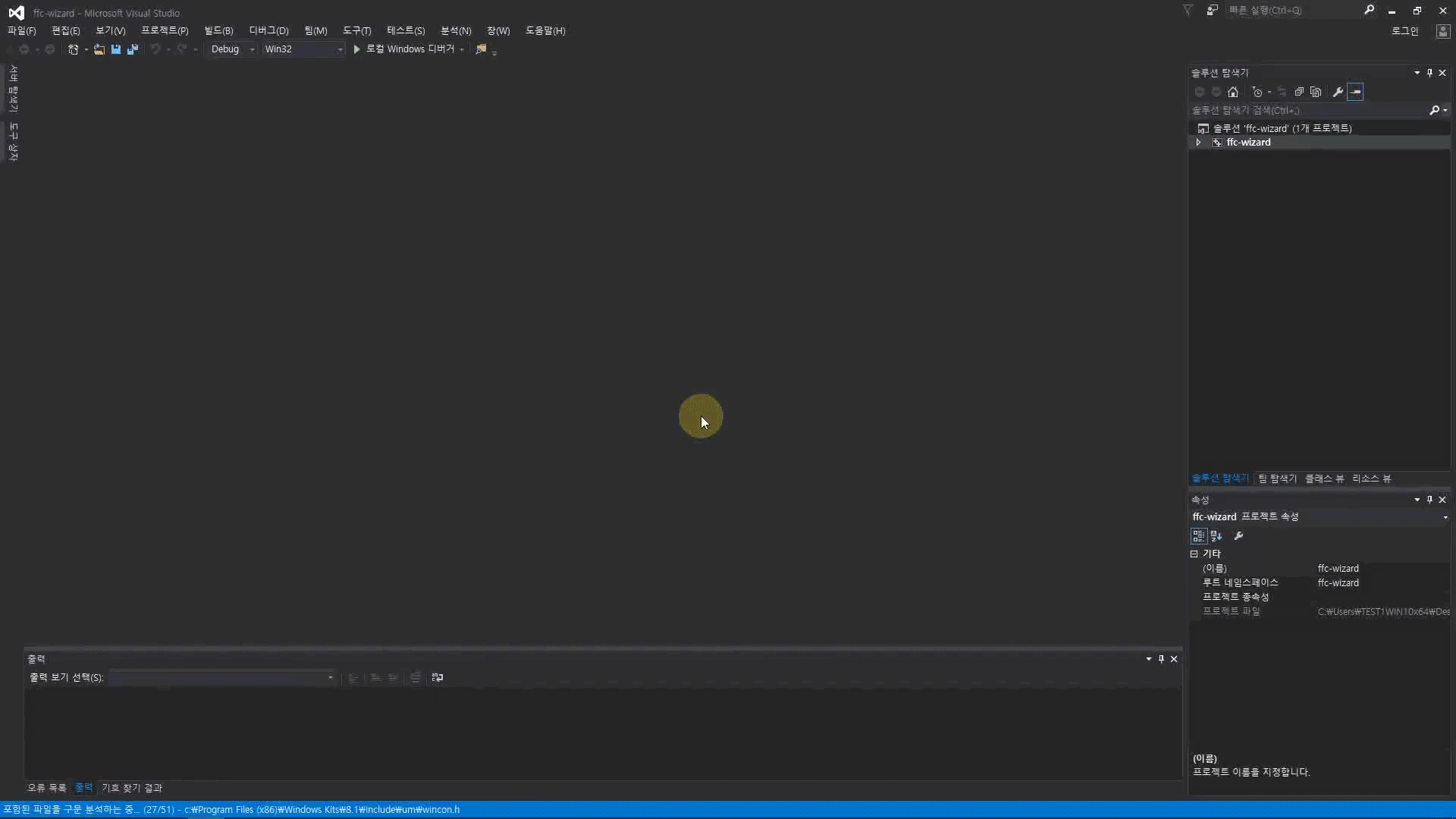
[EURESYS] CoaXPress CAMERA 화이트밸런스 사용하는 방법
1. 프로젝트를 오픈한 후에 상단 툴바에서 Debug 옆 Win32 를 x64 로 변경합니다.
2. 툴바 빌드 창에서 솔루션 빌드(B) 를 눌러 프로젝트를 64비트로 빌드 합니다.
3. 이 후에 Sample Code 설치경로 \coaxlink-sample-programs\cpp\ffcWizard\x64\Debug 폴더로 이동하면
ffc-wizard.exe가 폴더 내에 생성 되어 있습니다.
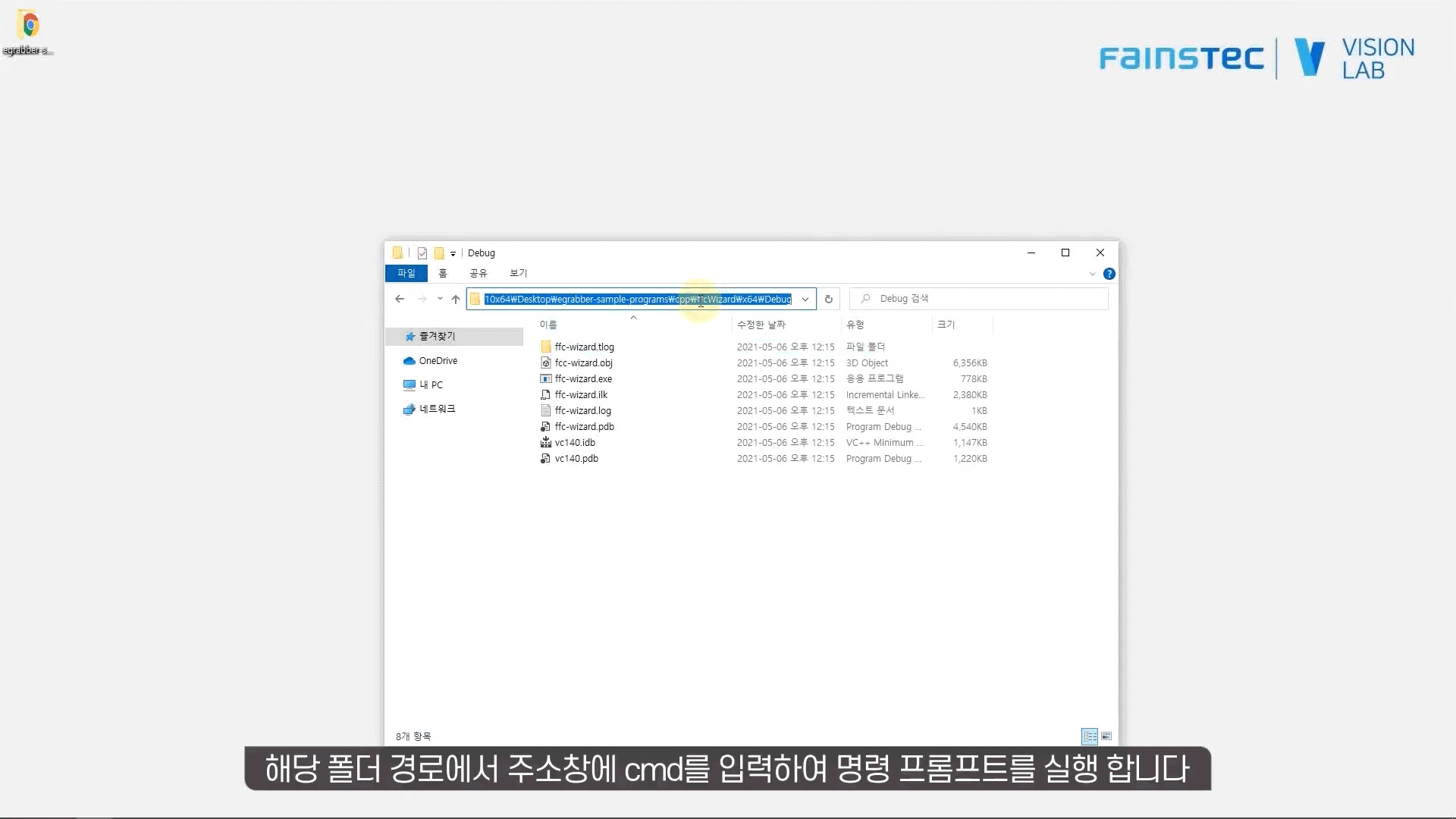
[EURESYS] CoaXPress CAMERA 화이트밸런스 사용하는 방법
1. 해당 폴더 경로에서 주소창에 cmd를 입력하여 명령 프롬프트를 실행합니다.
2. 실행 된 명령 프롬프트 창에 ffc-wizard.exe --balance --output-ffc=(filename).ffc 를 입력합니다.
영상 및 사진에서는 Fainstec.ffc로 입력했습니다.
3. 명령어를 입력 하신 뒤, 아래 사진과 같은 문구가 뜨는걸 확인 하신 후 카메라 차광을 진행합니다.
렌즈 덮개를 이용하여 차광 하는 것을 권장합니다.

차광 준비 단계
4. 카메라 차광 진행 후 Enter 키를 누르면 아래 사진과 같은 문구가 나타나며 다음 단계가 진행됩니다.

차광 준비 완료 이후
5. 차광이 끝난 뒤 아래 사진과 같은 문구가 나타나면 다음으로 카메라 수광을 진행합니다.
렌즈 덮개를 제거한 후에 Enter 를 눌러 다음 단계를 진행합니다.

차광이 끝난 뒤
6. 절차가 정상적으로 완료되면 Done으로 표시가 됩니다.
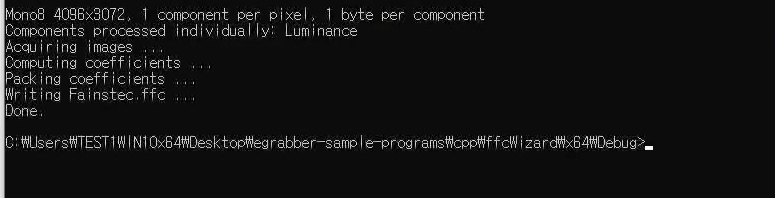
수광 완료 후
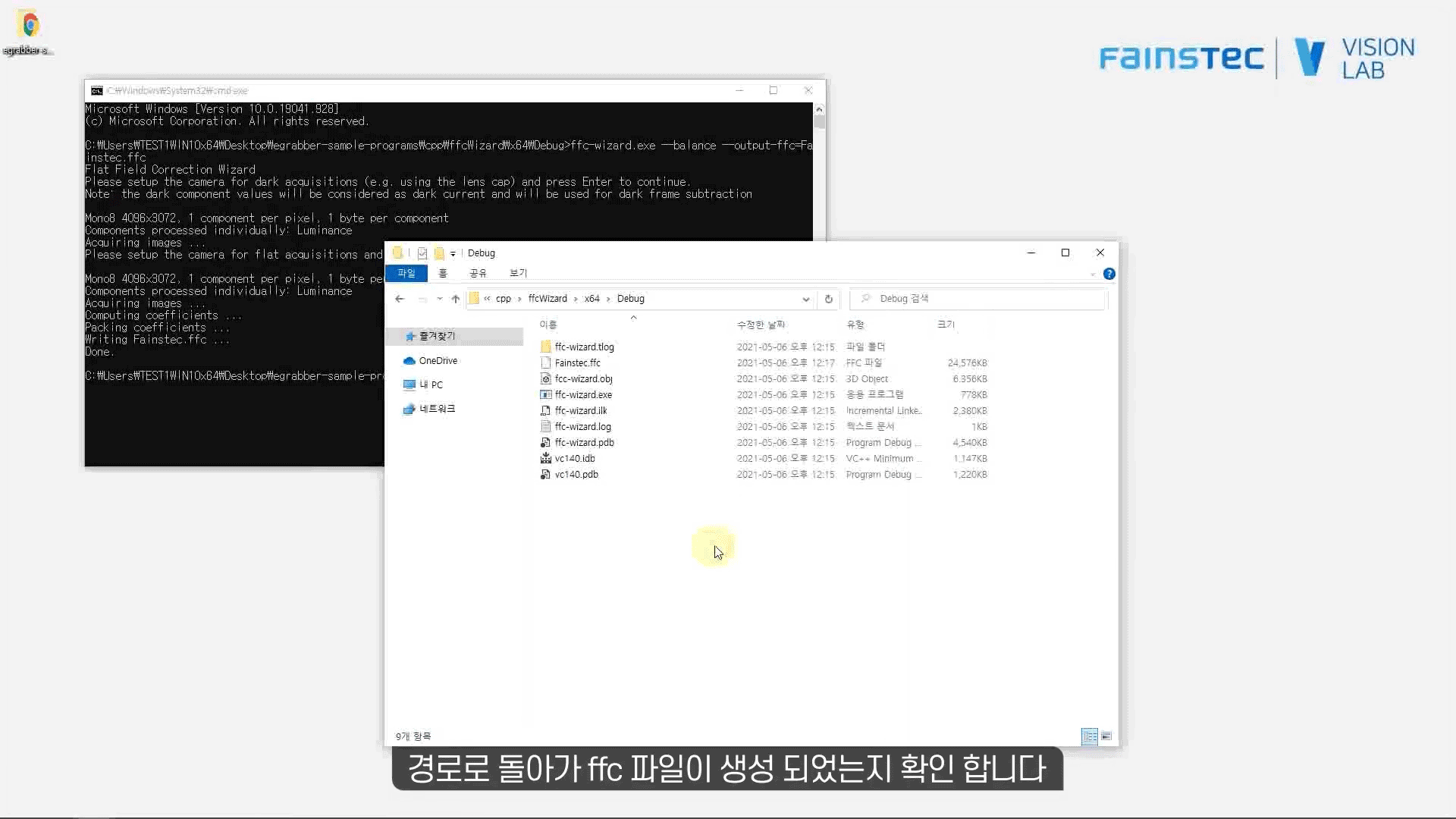
[EURESYS] CoaXPress CAMERA 화이트밸런스 사용하는 방법
1. Sample Code 설치경로 \coaxlink-sample-programs\cpp\ffcWizard\x64\Debug 로
돌아가 ffc 파일이 생성 되었는지 확인합니다.
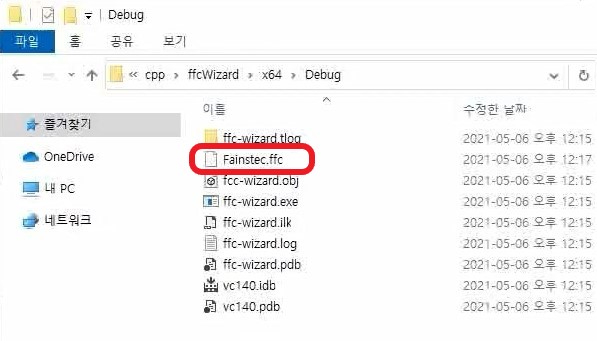
ffc 파일 경로 확인
2. 파일이 정상적으로 생성되었다면 GenICam Browser 를 실행합니다.
3. 상단 메뉴에서 Run Script --> load-ffc 를 선택합니다.
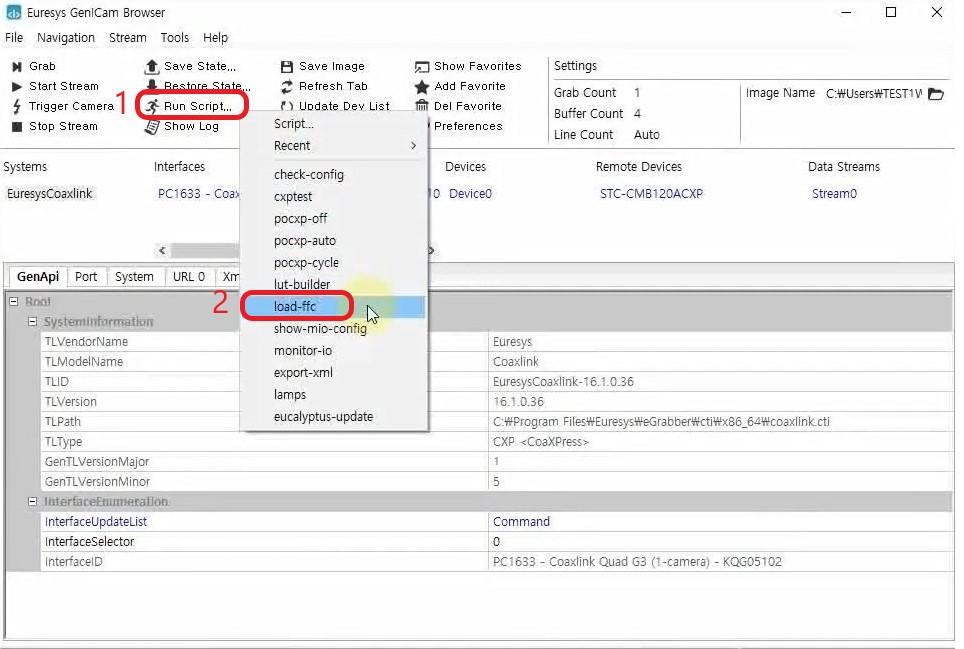
load-ffc
4. 생성 된 ffc 경로 인
Sample Code 설치경로\coaxlink-sample-programs\cpp\ffcWizard\x64\Debug 로 들어가
이 전에 설정한 이름으로 생성 된 ffc파일을 로드합니다.
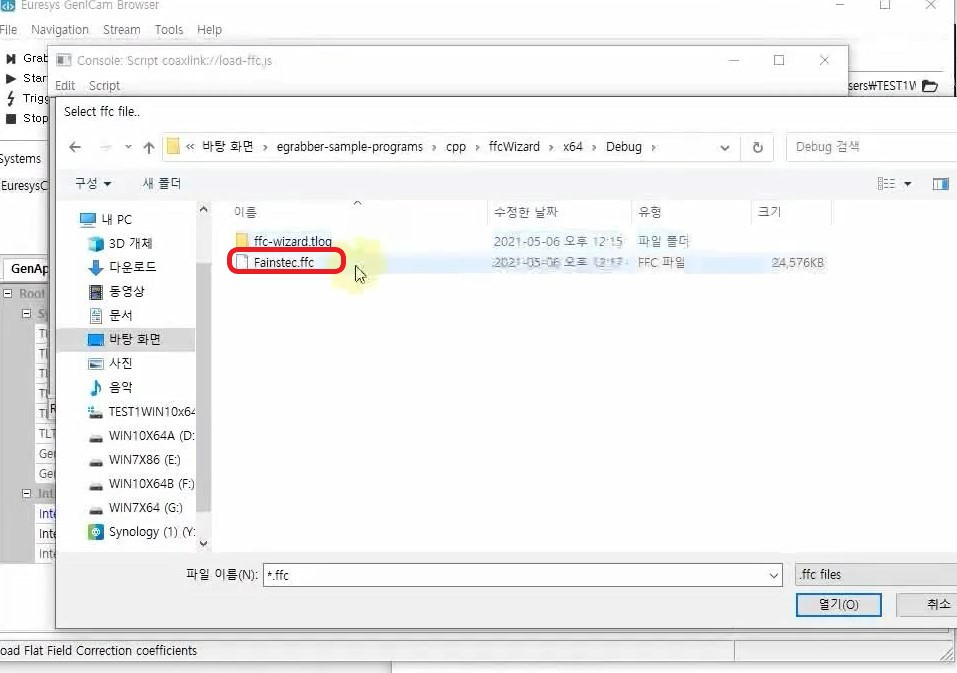
ffc 파일 로드
5. 정상적으로 Load 되면 Script에 Finished메시지가 나타납니다.
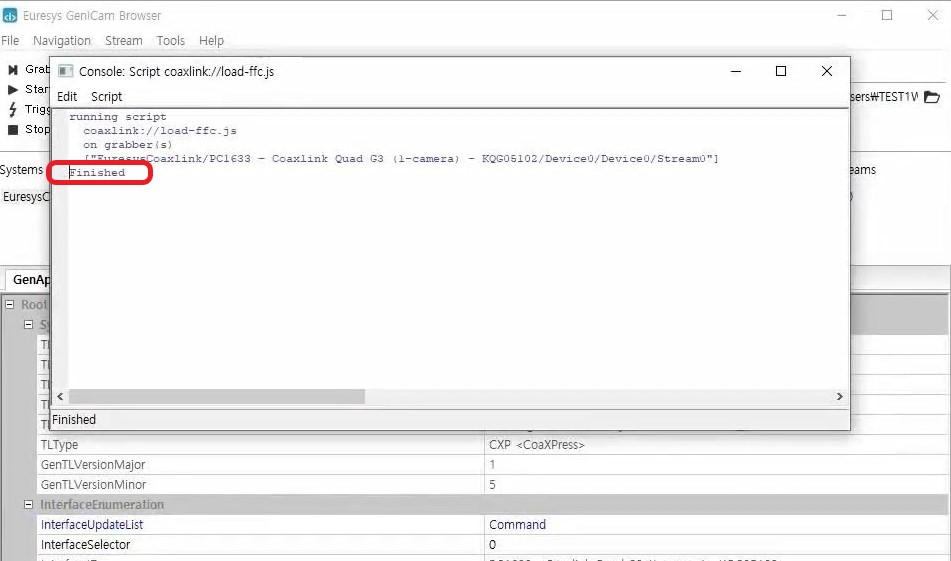
정상적으로 ffc가 로드 되었을 때
이렇게 EURESYS CoaXPress CAMERA 화이트밸런스 사용하는 방법을 배워봤습니다.
어떠셨나요?
준비 된 유튜브 영상 혹은 사진을 보고 차근차근 따라하시면 쉽게 따라하실 수 있습니다.
그래도 어려우시다면 언제든지 편하게 저희 화인스텍으로 문의주세요
감사합니다.