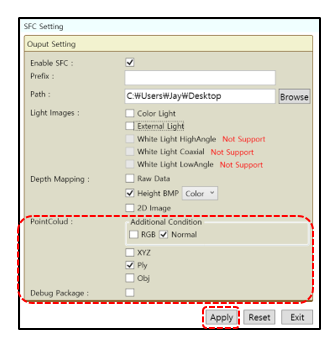BENANO_DUE_Firenze Tool 사용 방법
2022-10-28
1. 제품소개
Benano 제품은 Structure Light 방식으로 Phase Shift 기술을 이용하여 높이를 측정합니다.
Fringe Pattern을 타겟에 조사하여 취득 된 이미지로 Point Cloud 및 ZMAP으로 변환 합니다.
제품에 따라 Camera 및 Projector 개수 , 사양이 다릅니다.
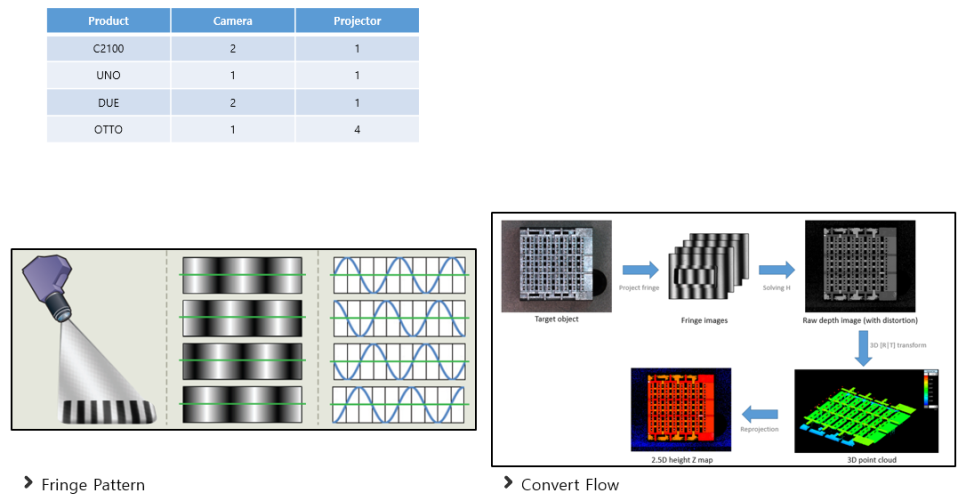
2. Calibration Setting
Calibration - Focus Setting
높이를 측정하고자 하는 타겟에 Focus를 편하게 맞추기위해 가이드라인을 제공하고 있습니다.
Focus 맞춘 지점 기준으로 사양서 상 Effective Depth 범위를 측정할 수 있습니다.
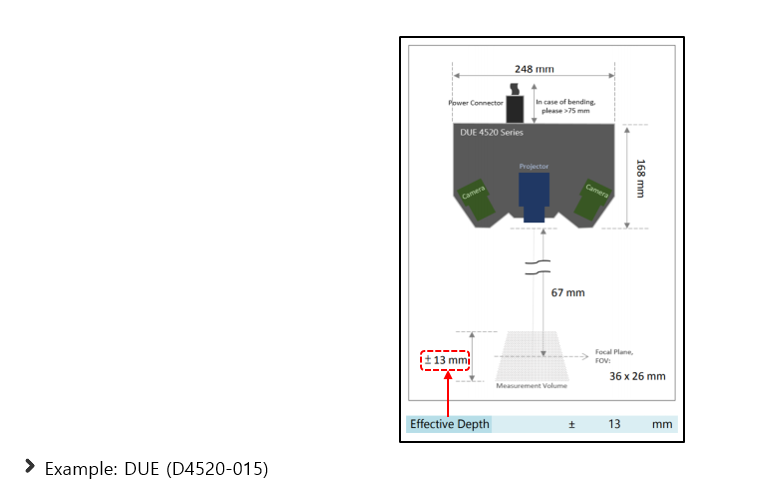
Calibration - Focus Setting
상단 메뉴 창에서 Calibration을 선택 후 "Start Focus"를 클릭할 경우 Projector에서 마름모가 조사됩니다.
Z축 이동에 따라 Line View에서 마름모가 좌, 우로 이동합니다.
마름모가 잘 보이지 않을 경우 밝기 관련한 파라미터를 통해 밝기를 확보 합니다.
Line View에서 마름모가 중앙에 오도록 맞춥니다.
Focus 설정이 끝나면 "Stop Focus"를 누릅니다.
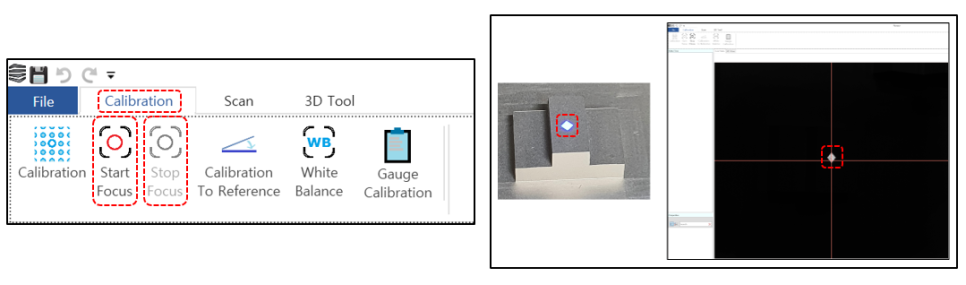
3. Scan Setting
Scan
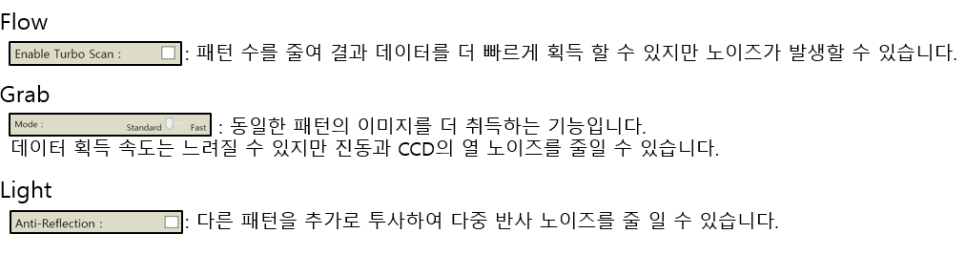
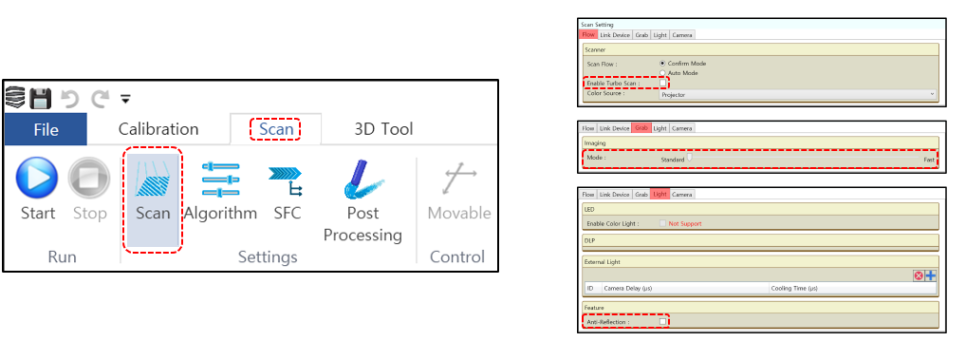
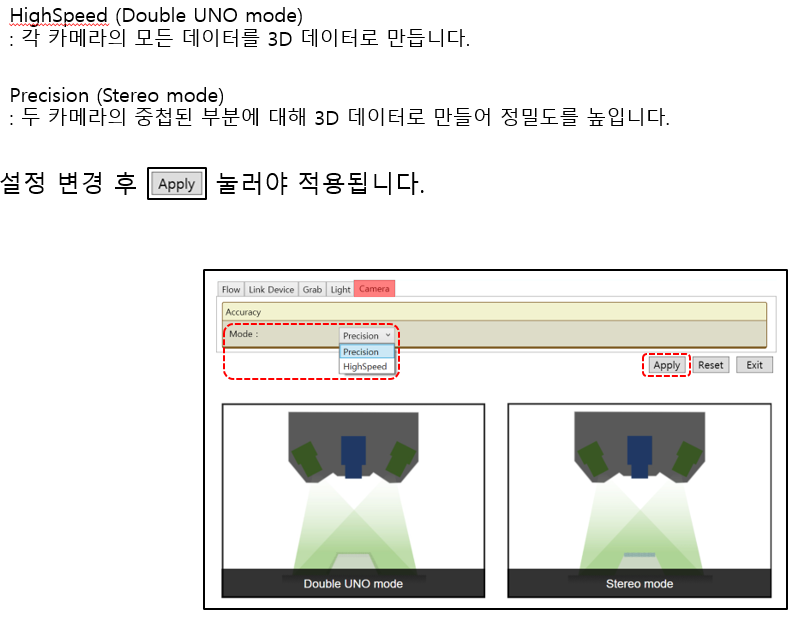
Scan - Algorithm
High value & Low Value
Gray Value 값이 High Value 보다 크거나 Low Value 보다 작은 값은 3D 결과 데이터에서 제외됩니다.
3D 데이터가 부족하다면 254 / 1 권장 값입니다.
Modulation
Modulation Mode에서 설정된 Modulation 값 보다 높은 값은 녹색으로 표시 됩니다.
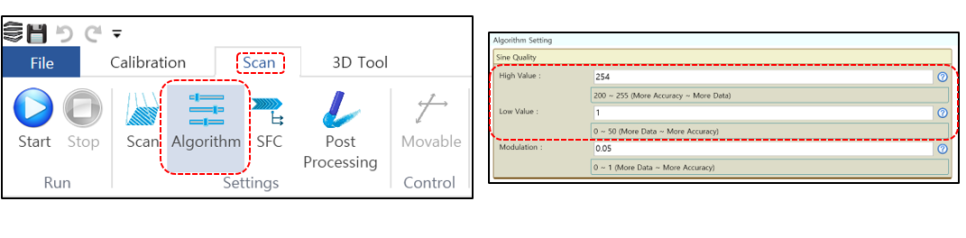
Modulation
Modulation Mode에서 Live View 에서 Mouse Posistion에 따른 Pixel의 Modulation 값이 Algorithm Setting에서 설정된 Modulation 값보다 높을 경우 녹색으로 표시 됩니다.
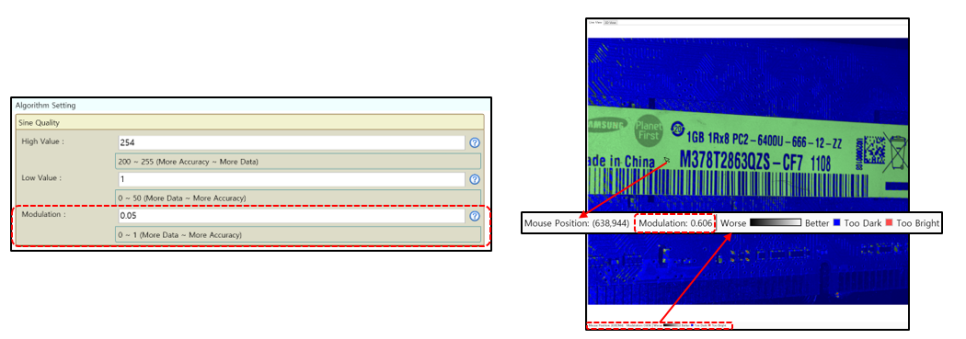
이 두 값은 노이즈 필터링 기능입니다.
Phase Error Tolerance
표면 재질에 대한 노이즈를 필터 처리 할 때 사용합니다.
값이 높으면 더 많은 데이터를 포함하지만 더 많은 노이즈를 포함 할 수 있습니다.
Phase Difference
반사율이 높은 물체를 위해 특별히 설계되었습니다.
Solder Ball 또는 Steel 구성 요소 등에 사용됩니다.
이 값을 낮게 설정하면 반사율이 높은 종류의 개체에서 더 많은 노이즈를 제거할 수 있습니다.
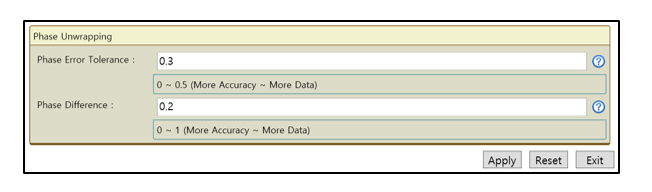
4. Live Setting
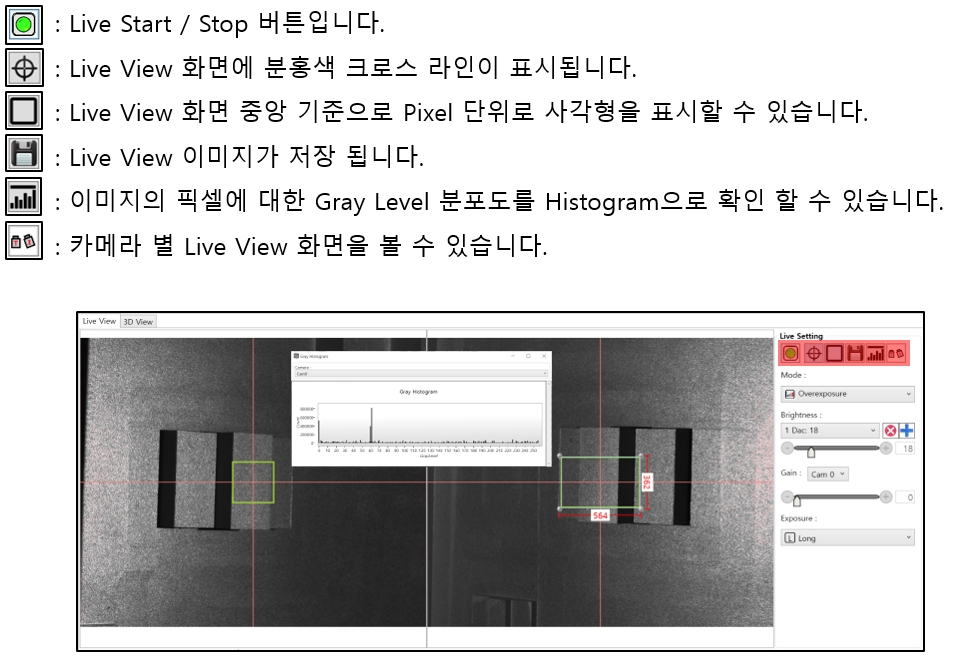
Live Setting
Mode: Live View에서 2D 이미지 표시 방식을 설정합니다.
Overexposure: 각 Pixel에 대해 단순 밝기에 따른 데이터 결과를 보여줍니다. 밝은 영역은 분홍색으로 표시되고 어두운 영역은 파란색으로 표시됩니다.
Modulation: 각 Pixel에 대해 구조 광에 대한 품질을 보여줍니다. 녹색 픽셀은 좋은 3D 스캔 결과를 의미하고 빨간색 또는 파란색 픽셀은 3D 결과에 좋지 않음을 의미합니다. 분홍색, 빨간색은 High Value 보다 높은 값을 의미합니다. 파란색은 Low Value 또는 Modulation 보다 낮은 값을 의미합니다.
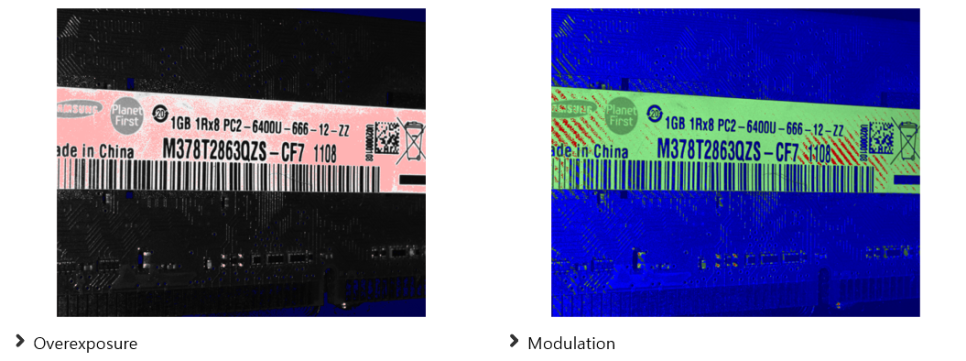
Brightness: 프로젝터의 밝기 값을 설정합니다.
 : HDR 기능
: HDR 기능
Gain: 카메라의 Gain 값을 설정합니다.
Exposure: 카메라의 Exposure를 설정합니다. (Long, Normal, Short)
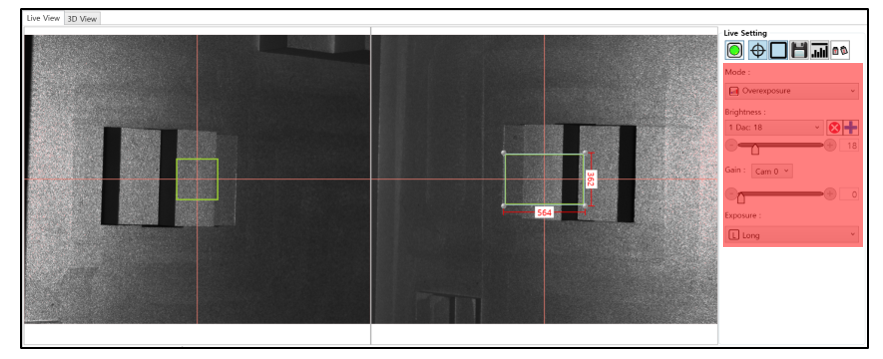
Scan - Start
모든 설정이 끝난 후 "Start"를 누르면 3D 데이터를 획득 할 수 있습니다.
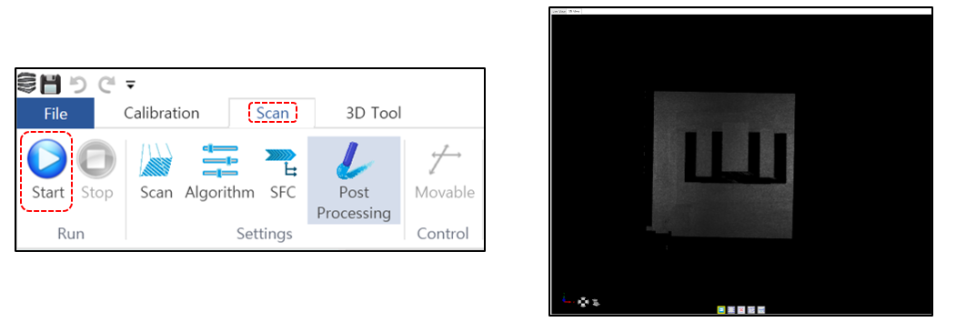
5. 3D View Setting
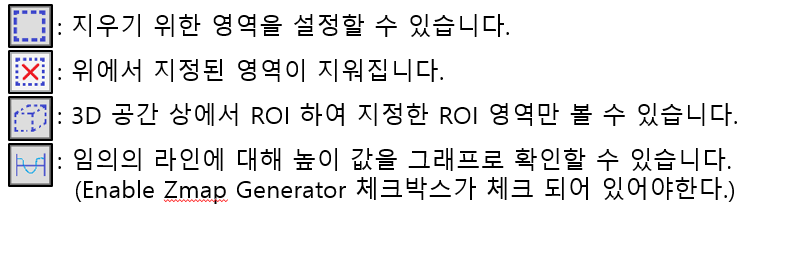
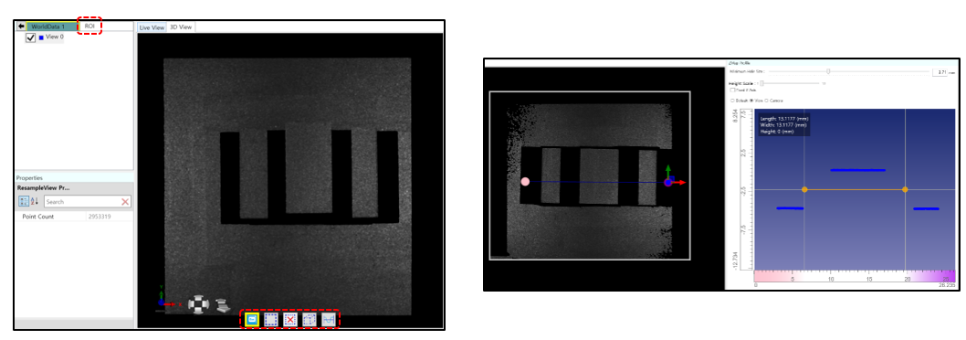

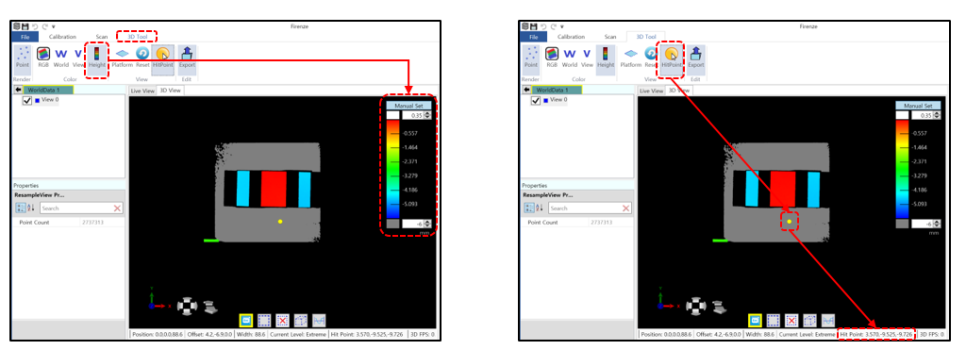
6. Post Processing
Scan - Post Processing
평탄도를 맞추기 위한 Base Plane 기능을 제공합니다.
높이 기준으로 일부 영역만 보기 위한 Filter 기능을 제공합니다.
노이즈를 억제하기 위한 Smooth Filter 기능일 제공합니다.
빈 데이터를 채우기 위한 Fill Hole 기능을 제공합니다.
ZMao의 원하는 영역만 보기 위한 기능을 제공합니다.
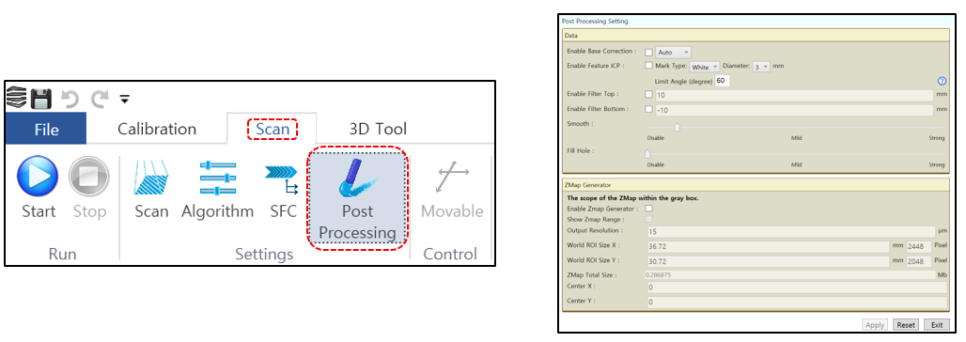
Enable Base Correction
Manual로 변경 후 "Train"을 누를 경우 Base Plane 영역을 설정 할 수 있으며 "Apply"할 경우 바로 다시 스캔 되며 Plane Fitting이 바로 적용 됩니다.
Check box를 클릭할 경우 다음 스캔부터 적용됩니다.
Smooth
노이즈 억제에 사용되는 Smooth Filter를 단계별로 설정 가능하며 다음 스캔부터 적용됩니다.
Fill Hole
데이터에 빈 공간을 채우는 Filter를 단계별로 설정 가능하며 다음 스캔부터 적용됩니다.
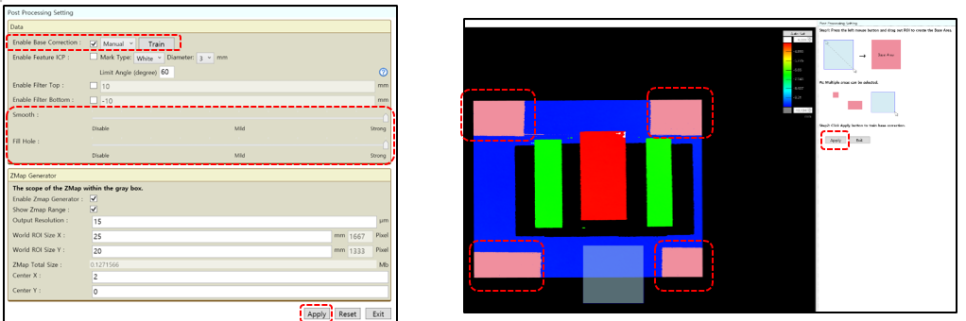
Enable Filter Top, Bottom
높이 기준으로 원하는 영역만 볼 수 있습니다.
설정 후 다음 스캔부터 적용됩니다.
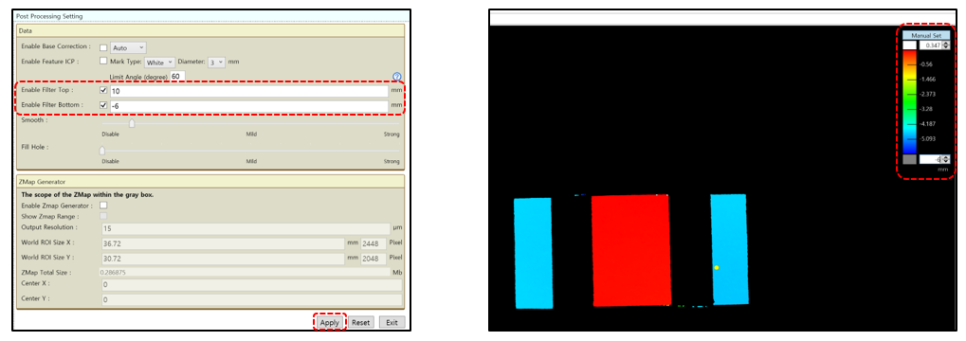
ZMap Generator
Enable Zmap Generator를 체크해야 Zmap 저장이 가능합니다.
Show Zmap Range를 클릭하면 가이드 라인 회색박스가 나타납니다.
아래 설정에 따라 회색박스 Size가 조절되며 원하는 영역만 볼 수 있습니다.
설정 후 다음 스캔부터 적용됩니다.
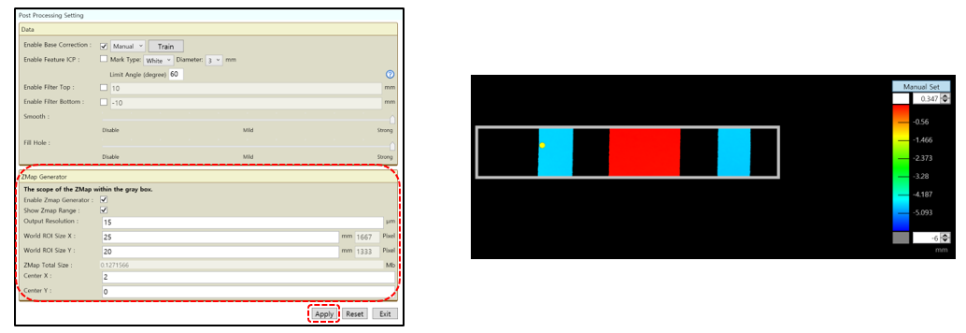
7. SFC Setting
Scan - SFC
Enable SFC
데이터를 저장하기 위해서는 체크해야 합니다.
Prefix
저장 파일 이름에 접두어가 붙습니다.
Path
저장할 경로를 설정합니다.
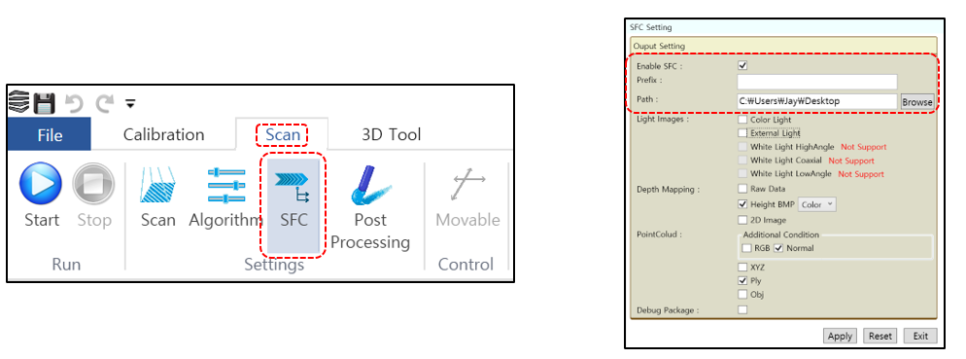
Light Images
Color Light: Projector, RGB Light, External Light를 이용한 이미지입니다. (8 bit *.bmp) (DUE Camera 개별 2D 이미지 저장)
External Light: 외부 조명 사용시 저장 가능한 이미지입니다.
Depth Mapping
Raw Data: ZMap 이미지 입니다. (32bit *.raw)
Height BMP: 높이를 Color / Gray 로 표현한 이미지입니다. (24bit / 8 bit *.bmp)
2D Image: 프로젝터를
이용하여 두 Camera로 취득하여 Merge된 2D 이미지 입니다. (8 bit *.bmp)
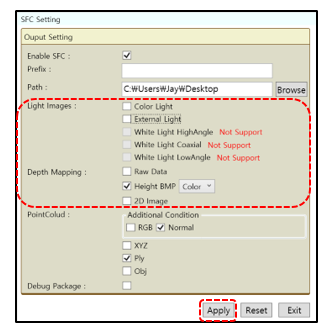
Point Cloud
RGB: 색상이 입혀진 3D 데이터 입니다.
Normal: Mesh 3D 데이터입니다.
두 가지 모두 체크하지 않을 경우 색상이 적용되지 않은 Point Cloud Data가 저장됩니다.
XYZ, Ply, Obj 확장자로 저장 가능합니다.
Debug Package: Firenze Tool에 문제 있을 시 사용되는 분석용 파일